SSL化はWEBサイトのURLを『http://~』から『https://~』に変更する作業。
今のブラウザでは『http://~』のURLだと警告が表示されるようになっています。
WordPressでドメイン設置する際にはかならず必要な作業なので忘れずにSSL化をして

『このサイトは危険です!』なんて表示が出てしまっていたら、誰もアクセスしませんよね。
この記事では
- XサーバーでのSSL化の手順
- Xサーバーでドメインのセキュリティ強化の手順
を解説していきます。
Xサーバーでドメイン設置
では解説していきます。
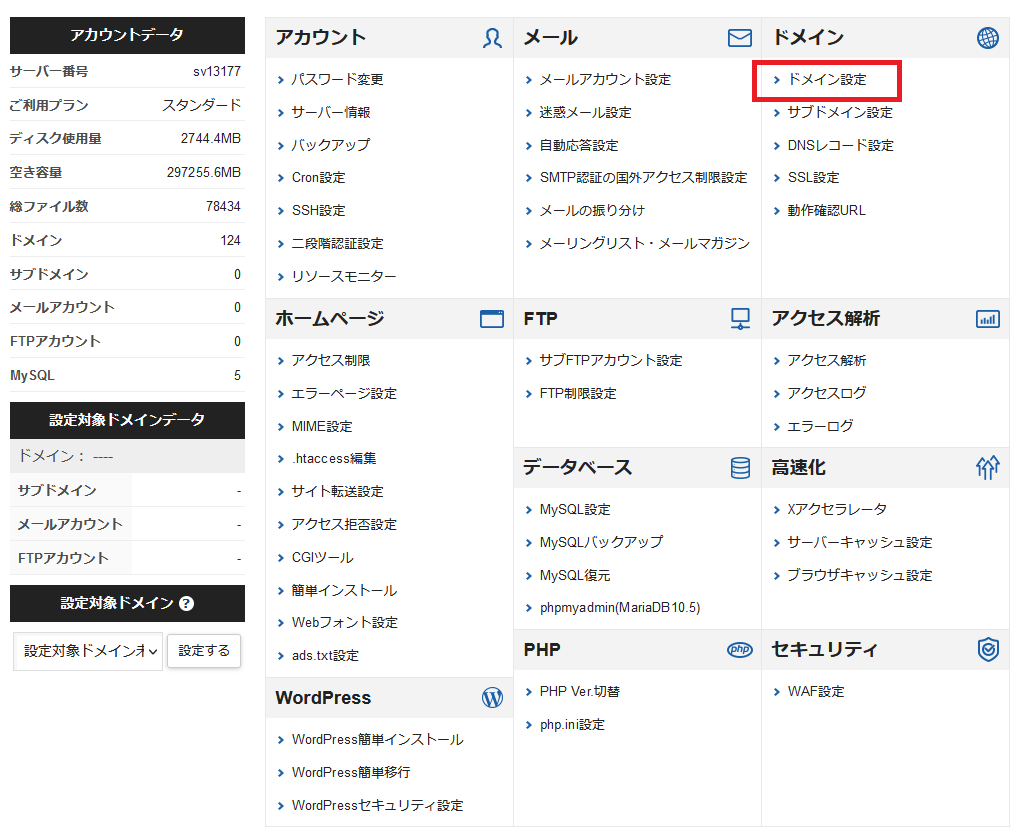
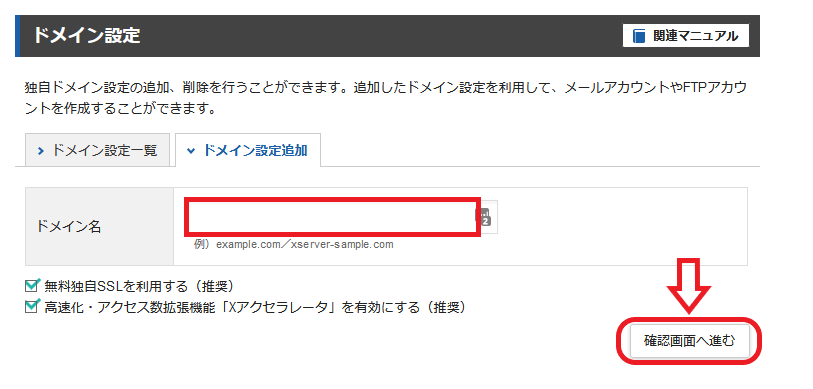
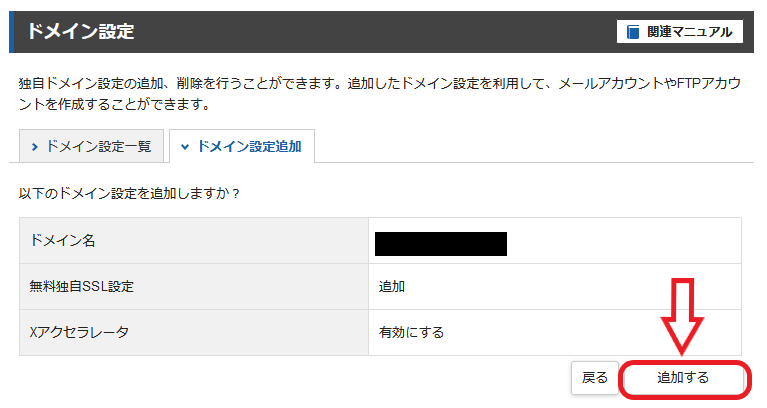
SSLも同時に設定しううとしますが、必ず失敗します。
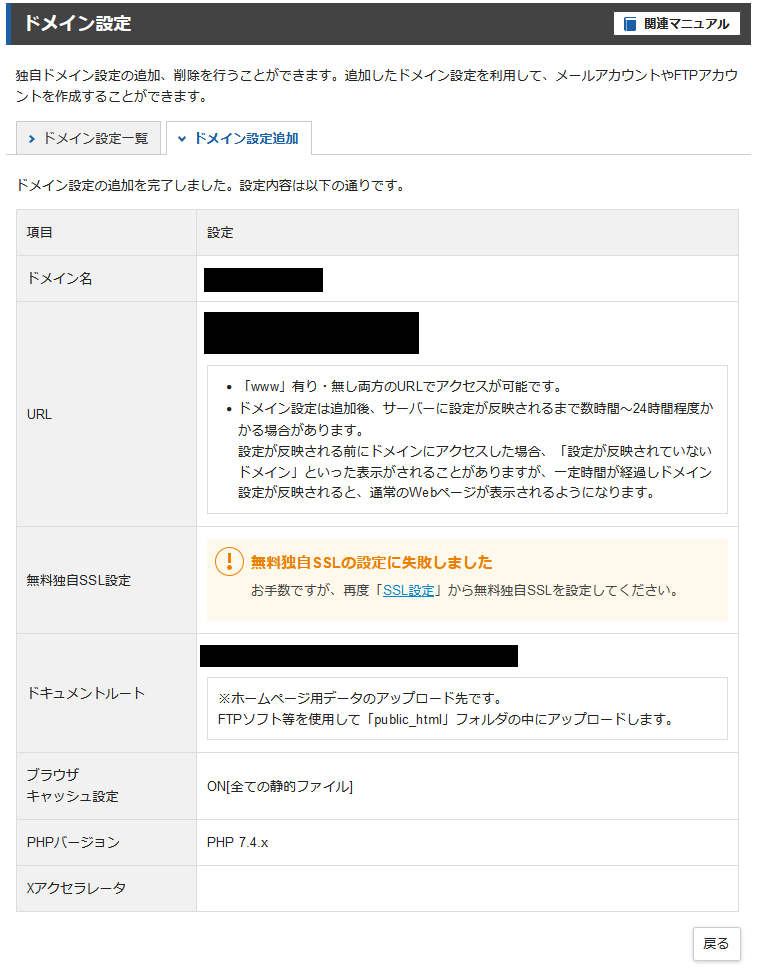

1時間程度時間を置いてから個別にSSL化の設定をしましょう。
新規のドメインを取ったつもりでも実は中古ドメインだった場合があります。
そういった場合は以前の所有者の情報が残っていて上手くドメイン設置できない場合があります。
1日程度おいてもドメインが設置できない場合はサポートに連絡して以前の設定を解除してもらう必要があります。
また、最近では〇〇〇-shop.comといったように公式サイトと間違われるようなドメインの場合はドメインの契約解除となる場合があります。


ドメインの契約解除となった場合は新しくドメインを取り直しましょう。
XサーバーでSSL化する
次にSSL化の作業です。
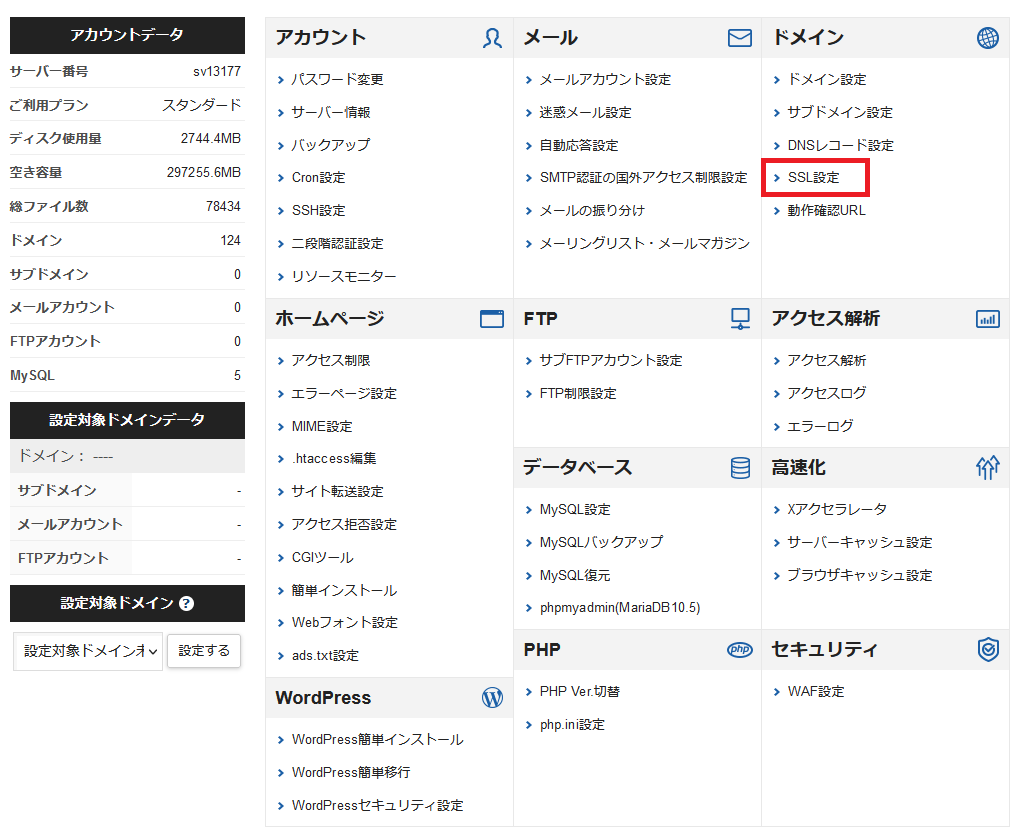
前回の履歴が残っていなかった場合
前回の履歴が残っていなかった場合はドメイン一覧からSSL化したいドメインを選択します。
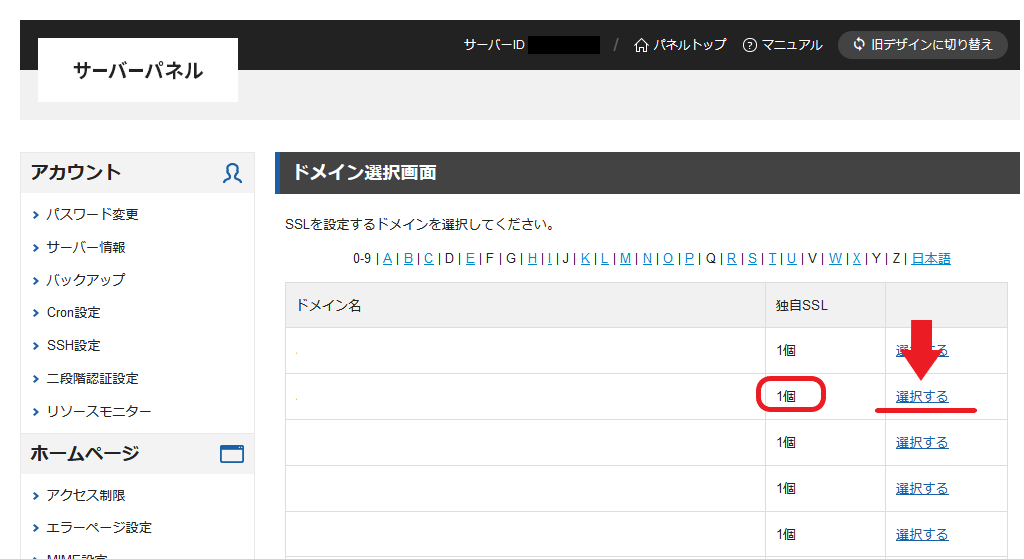
SSL化されていないドメインは独自SSLの部分が『0個』と表示されています。
ドメインを選択すると次の画面に移ります。
前回の履歴が残っていた場合
前回の履歴が残っていた場合は独自SSL設定追加に入ります。
内容が正しければ『確認画面に進む』で
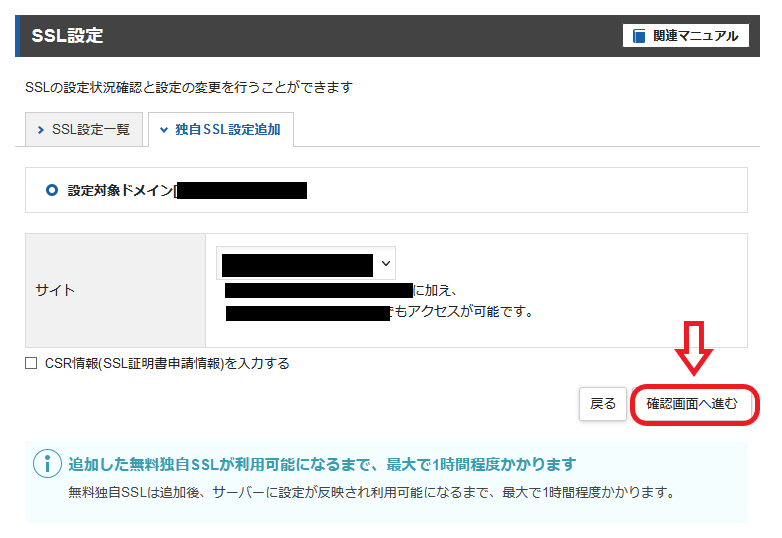

□CRS情報(SSL照明申請情報)にチェックを入れる必要はありません。
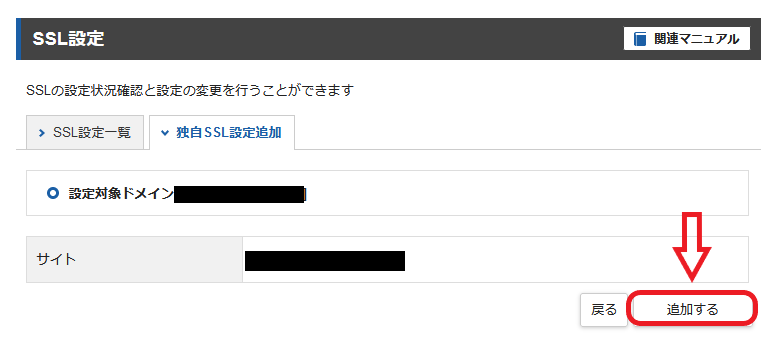
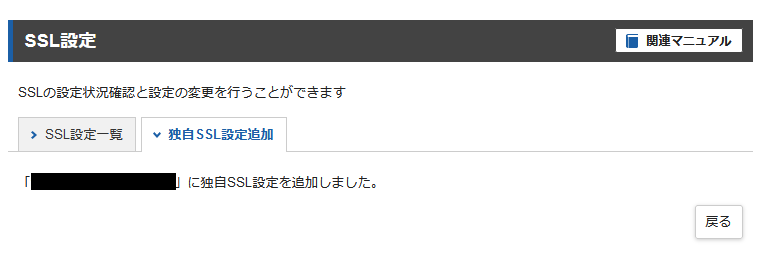

もし、『SSL化できません』というエラーが出た場合は時間を置いて試してみてくださいね。
Xサーバーでのテキュリティ強化はなぜ必要?
次にXサーバーでのセキュリティ強化をします。
Xサーバー初期設定では次の図の通り、ユーザーアカウント部分にはアクセス制限がかかっていますが、ドメインにはアクセス制限がかかっていません。
その為、一度ドメイン部分にウイルスが入ってしまうと他のドメインに被害が拡大します。
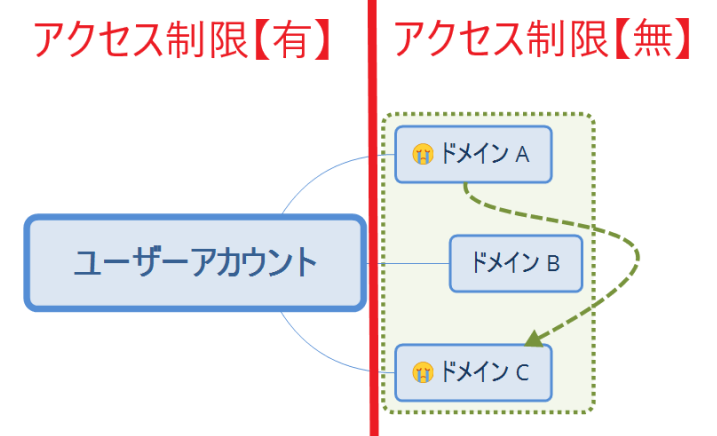

各ドメインにアクセス制限の設定を追加して被害が拡大しないようにしておくという事ですね。
FTP制限設定はSIRIUSでサイト作成している場合でも設定しておいた方が安全です。
ドメイン設置時についでに設定しておきましょう。

Xサーバーでのテキュリティ強化の設定方法
では実際にXサーバーのドメインにセキュリティ設定をしていきます。
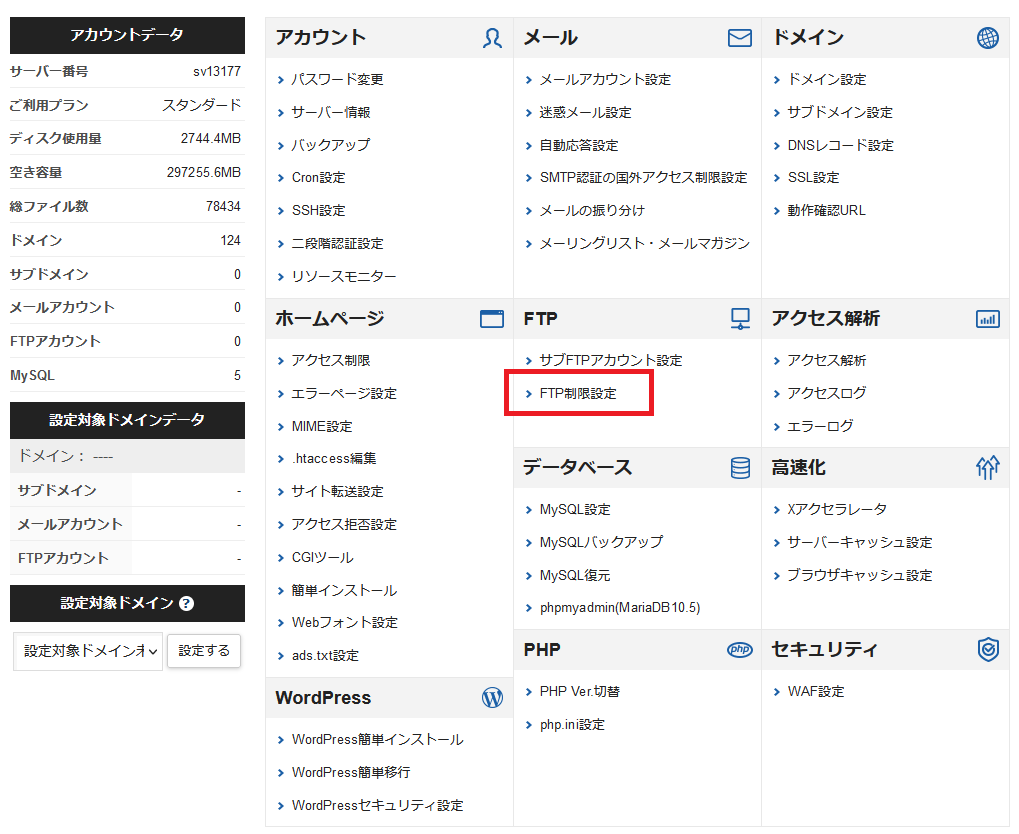
前回の履歴が残っていない場合

FTP制限設定の場合はFTPアカウントは0個の表示になっています。
対象ドメインを選択するとFTP制限設定の画面に移動します。
前回の履歴が残っていた場合
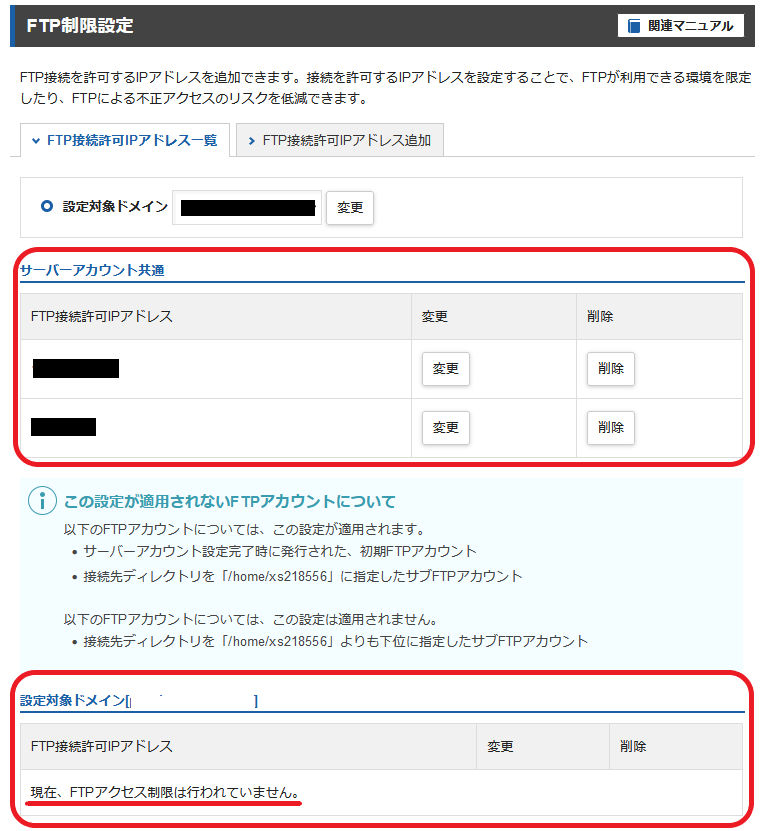

『サーバーアカウント共通』という部分は接続制限されていますが、設定対象ドメインには何も設定されていません。
IPアドレスについて簡単に説明すると
FTP接続許可IPアドレス追加の『対象ドメイン』を『サーバーアカウント全体』から設定対象ドメインに変更します。
設定対象ドメインを変更したら次の2つを追加します。
- 『現在のIPアドレスを追加する』⇒設定
- 『ファイルマネージャーのIPアドレスを追加する』⇒設定
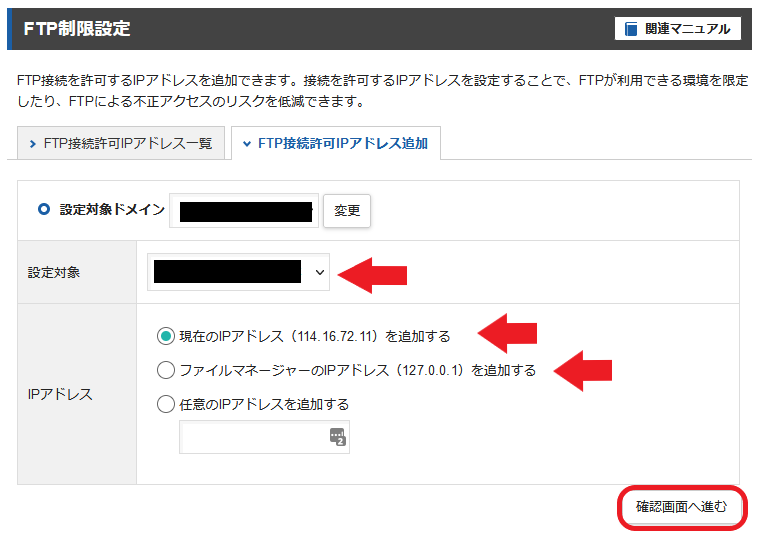

2つ同時には設定できません。
1回づつ設定していきましょう。
『設定対象ドメイン』にもFTP接続許可IPアドレスが設定されている事を確認します。
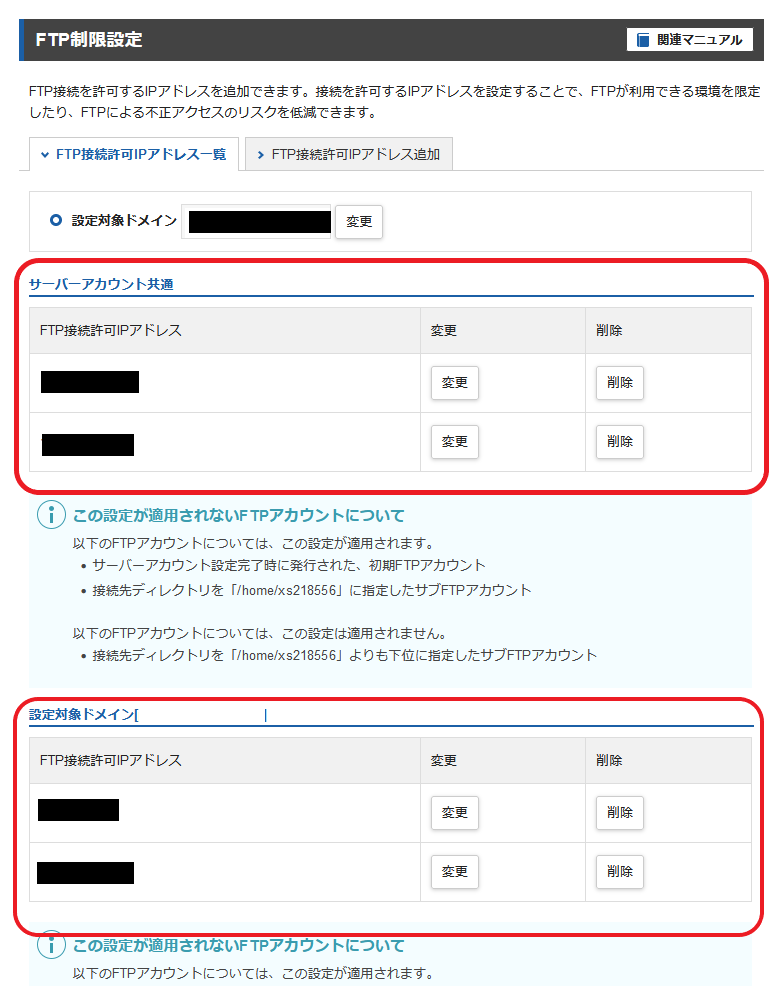
Xサーバーでのテキュリティ強化の設定方法
WordPressはSIRIUSに比べてウイルスなどが入りやすくなっています。
一度ウイルスに侵入されると他のドメインにもダメージがあり、サーバースペースも初期化する必要があります。
パックアップを取っていないと今まで頑張って作ってきたWEBサイトが無くなるなんて事も。
セキュリティ用のプラグインを入れる事はもちろんですが、サーバー側でも出来るだけ対策をしておきましょう。

 XサーバーにWordPressを複数インストールする方法
XサーバーにWordPressを複数インストールする方法


