この記事ではXサーバーにWordpressを手動でインストールする方法を解説していきます。
Xサーバーの簡単インストールだとWordpressごとにデータベースを作る為、ユーザー上限数の50サイトまでしかサイトが作れません。
ですが1つのデーターベースにWordpressを複数インストールする事で50サイト以上のサイトを作る事ができるようになります。
その為に必要になるのがWordpresの手動インストール。
この記事ではWordpressの手動インストール方法について解説していきます。

WordPressでペラサイトやミニサイトなど数多く作りたい場合に新しくサーバー契約する事なくサイト作成する事ができるようになりますよ。
・Xサーバーは契約済
・MySql作成済
・FilleZillaは設定済
・ドメイン取得とSSL化済み
という状態からの解説となっています。
 XサーバーのMySqlを手動で作成する方法
XサーバーのMySqlを手動で作成する方法
 FilleZillaでXサーバーに接続する為の設定
FilleZillaでXサーバーに接続する為の設定
 Xサーバーのドメイン設置|SSL化とセキュリティアップ方法
Xサーバーのドメイン設置|SSL化とセキュリティアップ方法
XサーバーにWordpressを手動インストールする為に必要な物
この記事ではXサーバーにFilleZillaを使ってWordpressを手動インストールする方法を解説していきます。
必要になるのは次の5つ
- Xサーバーの契約
- XサーバーにMysqlを作成
- ドメイン取得とSSL化
- FilleZzillaのダウンロードと設定
- WordPress本体のファイル
今回は注意事項として記載したようにWordpresのインストール作業を中心に解説していきます。
WordPress本体をダウンロードして解凍する
まず、Wordpress本体を公式サイトからダウンロードしてから解凍します。
解凍したファイルはFilleZillaでXサーバーにアップロードしますが、ファイルの保管場所をあらかじめ決めておかないとFilleZillaを使った時にファイルを探しまわる事になります。

FilleZillaはサーバーのデータバックアップにも使えるのでバックアップ用フォルダ等も一緒に作っておくと操作が楽になりますよ。
WordPress本体を公式サイトからダウンロード
まばWordpress本体のファイルを公式サイトからダウンロードします。
WordPress公式サイトにあるダウンロードボタンを押すとWordpress本体がダウンロードされます。
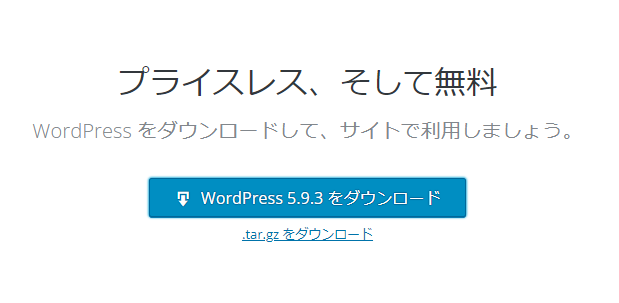

WordPress本体はインストール後に自動更新されます。
毎回ダウンロードせず、使いまわす事ができますよ。
WordPress本体を解凍する
次にダウンロードしたWordpress本体のファイルを解凍しておきます。
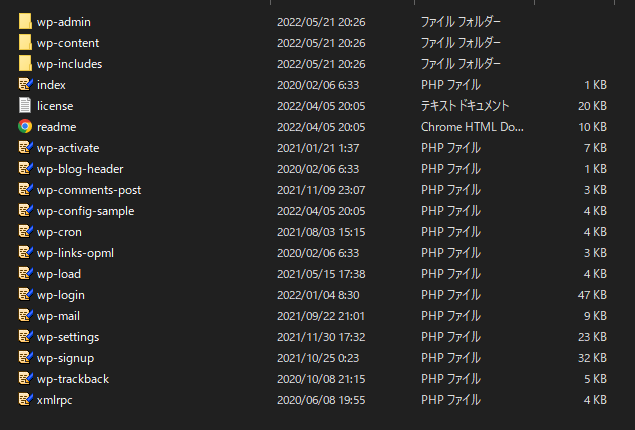
こけだけのファイルが解凍されました。

バックアップの復元をする場合はファイルの書き換えが必要になりますが、WordpressをインストールするだけならこのままアップロードすればOKです。
FilleZillaでWordpress本体をXサーバーにアップロード
次はダウンロードしたWordpres本体をXサーバーのドメイン用のフォルダにアップロードしていきます。
FilleZillaのデータはどう見るの?ウィンドの内容を簡単に解説
WordPress本体のアップロード説明の前にまずFilleZillaのウィンドウを簡単に解説します。
※ファイル名など一部白で塗りつぶしをしています。
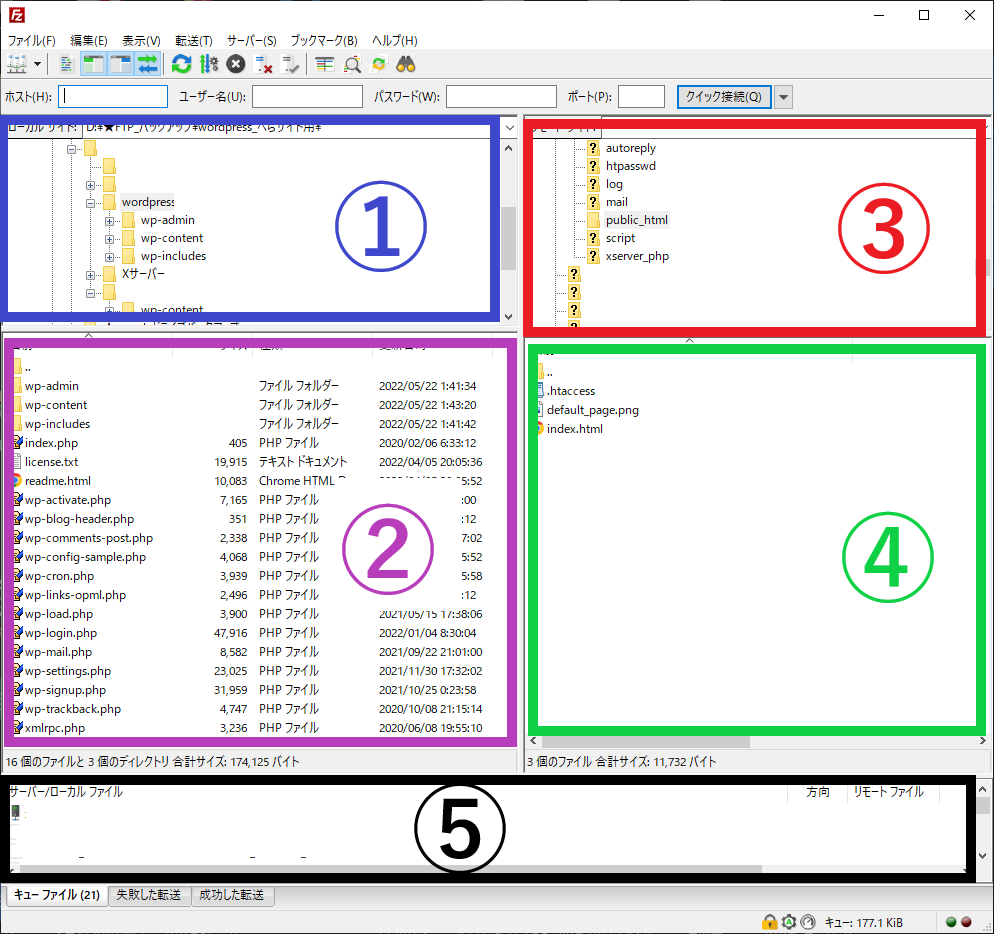

ウィンドウの左側が自分のPC内、右側がサーバー内のデータを表示していますよ。
①PC内のフォルダ
自分のPC内のフォルダを表示しています。
FilleZillaを開いた時は前回開いたフォルダを開くので予めデータを保管す場所をまとめておくと操作が楽になります。
②フォルダ内のデータ
①で選択したフォルダの中身を表示しています。
サーバーにアップロードする時は②の中のデータを選択してアップロードする事になります。
③サーバー内のフォルダ
接続したXサーバー内のフォルダ表示しています。
図ではドメイン毎に作られているフォルダ内が表示されていまが、FilleZillaで接続した場合はXサーバーのユーザー用フォルダに接続します。
今回表示されているのは、次の図のPubllic_htmlを表示しています。
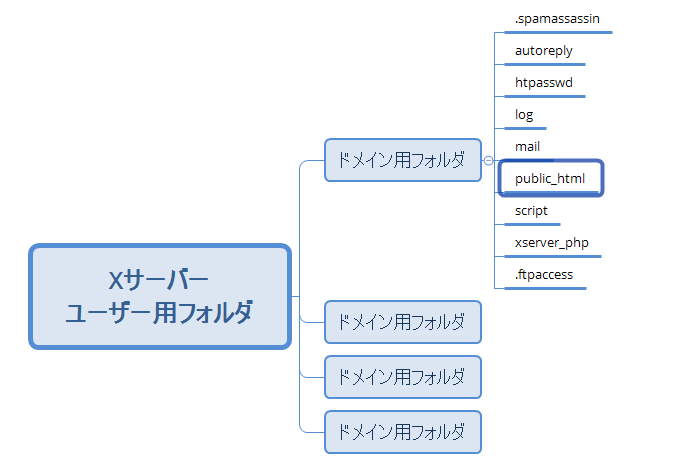
④サーバー内にあるフォルダの内容
③で選択したフォルダの中身を表示しています。
⓹アップロードなどの進行状況を表示
ファイルをアップロード中に作業の進行状況を表示します。
最下部の『失敗した転送』にファイルがある場合はアップロードに失敗しているファイルがあります。
失敗したファイルを再度アップロードしてください。
public_html内にあるindex.htmlを削除する
次にXサーバーにあるindex.htmlを削除します。
index.htmlを削除する前にダウンロードしておくと間違った場合でも復旧する事ができます。
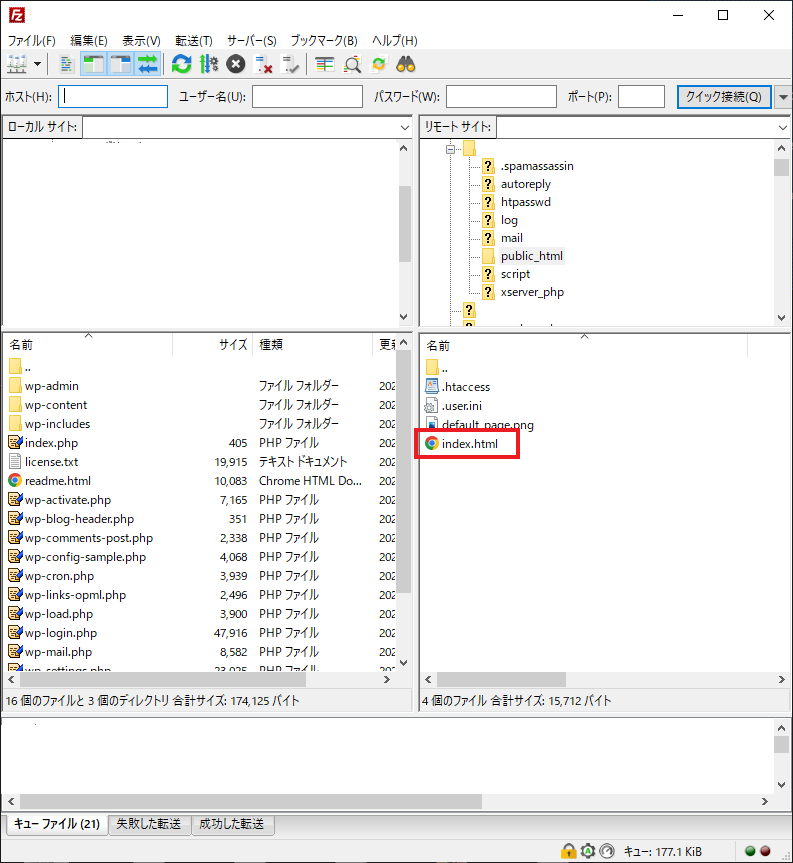
index.htmlを削除する理由はWordpressのトップページであるIndex.phpよりもIndex.htmlが優先して表示される為。
この作業を忘れてしまうと、WordpressがインストールされてもIndex.htmlが優先的に表示される為にWordpressにログイン画面が表示されません。

ここまででFilleZillaでの作業は終了です。
Xサーバーとの接続は切っておきましょう。
WordPressのインストールに必要な情報をまとめておく
次にWordpressのインストール作業に移ります。
インストール作業の前に必要な情報をまとめておくと短時間でインストール作業が完了します。
必要になる情報は
- データベース名
- ユーザー名
- パスワード
- データベースのホスト情報
- インストールするサイトのURL
- データベース接頭辞(自分で決めておく)
順に解説していきます。
データーベース名
Xサーバーで作成したMysqlのデータベース名です
WordPressを手動インストールする場合はわかりやすい名前にしておくとインストールする場所を間違える可能性が低くなります。
ユーザー名
Xサーバーで作成したMysqlのユーザー名です。
パスワード
Xサーバーで作成したMysqlのユーザー用パスワードです。
データーベースのホスト情報
Xサーバーのデータベース情報です。
XサーバーのサーバーパネルにあるMysql設定から確認する事ができます。
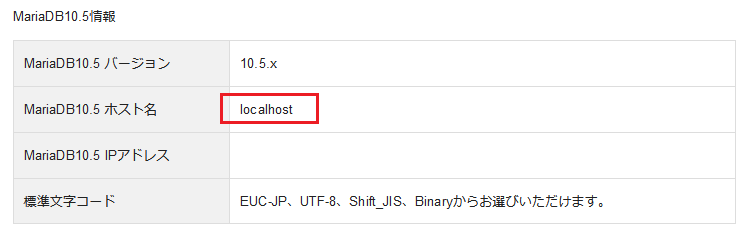

この部分はWordpressをインストールする際にすでに入力されています。
確認のために見ておく程度で問題ありませせん。
WorddpressをインストールするサイトのURL
WordPressをインストールした後に最初にログインする際に使用します。
データベース接頭辞
データベース接頭辞とはファイルの前につける文字列です。
WordPressを1つのデータベースに入れると同じファイル名が必要になりますが、PCのルールとしては同じ場所に同じファイル名のファイルを作る事ができません。
その為ファイルの前に別の文字列を追加して区別できるようにするという事ですね。

AAA_Wordpress
BBB_Wordpress
CCC_Wordpress
といった感じでサイト別にファイル管理するという事ですね。
このABCの部分がデータベース接頭辞になります。
データベース接頭辞を別の文字列にする事で、1つのMasqlの中に複数のWordpressをインストールする事ができます。

初期のデータベース接頭辞はWP_と記載されています。この部分をWP_blog1といった設定にしていきます。
どのサイトのデータか分かりやすい名前にしておくと間違ってインストールする場合にも探しやすくなります。
『_』(アンダーバー)などで代用しておきましょう。

1つのMysqlに2つ目のWordpressをインストールするなら事前にバックアップを取っておくと安心ですよ。
 XサーバーのMysql復元と手動バックアップ方法
XサーバーのMysql復元と手動バックアップ方法
WordPressをインストール
WordPressに必要な情報を集めたらインストール作業に移ります。
サイトのURLにアクセスする場合はSSL化が終わったとしていても
http://ドメイン名/
でサイトにアクセスします。
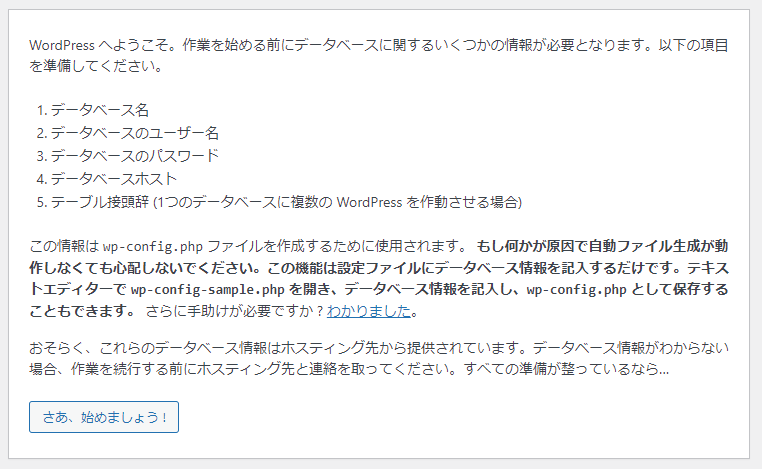

『さあ、はじめましょう!』をクリックするとWordpressのインストール作業が始まります。
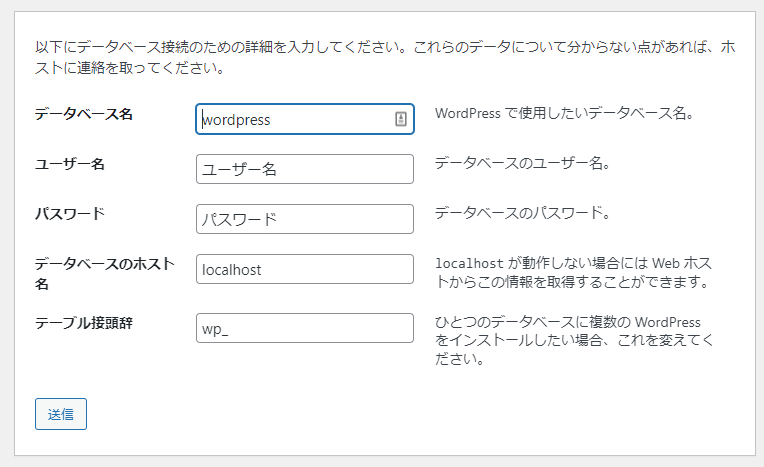

WordPressインストール準備で集めておいた情報を入力します。
送信ボタンを押したあとにデータベース接続確立エラーが出る事があります。
Index.htmlを消し忘れていた為にログイン画面が表示されず、再インストールで同じデータベース接頭辞を使用した為にデータベースが作れない等の原因があります。
index.htmlを削除する、データベース接頭辞を別のものにしてみる等の対応が必要になります。

WordPressの手動インストールをやり直したい時は関連記事を参考にしてみてくださいね
 XサーバーでWordPressの手動インストールをやり直す方法
XサーバーでWordPressの手動インストールをやり直す方法
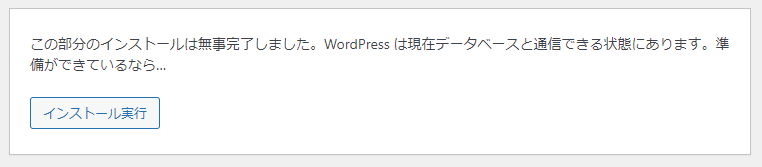
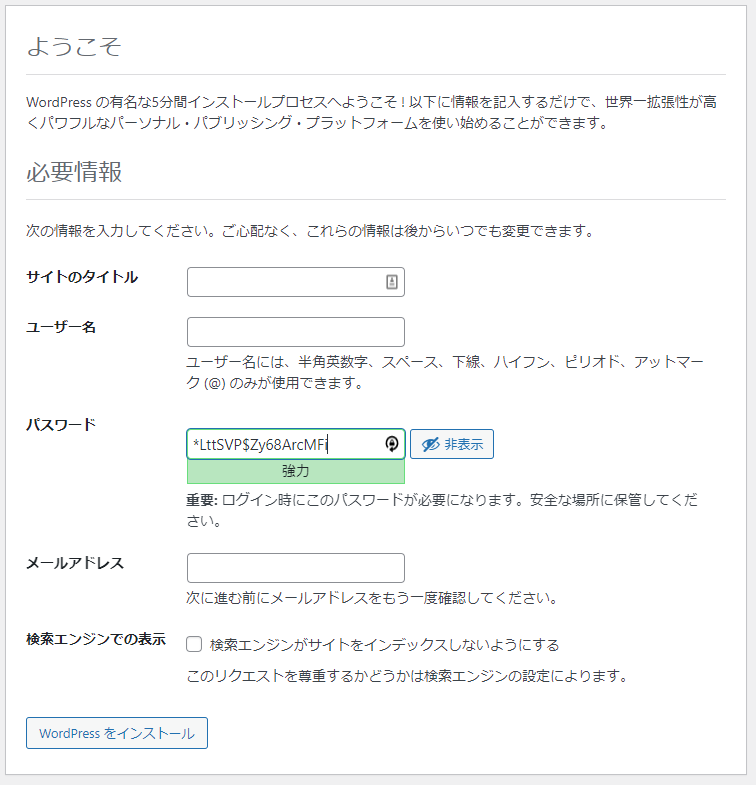
WEBサイトの情報を入力していきます。
ユーザー名とパスワードはWordpressにログインする為の物です。
サーバー情報で入力したものと同じ物にする必要はありません。

サイト名はWordpressログイン後に変更できるので、ここでは仮のサイト名にしておいて大丈夫
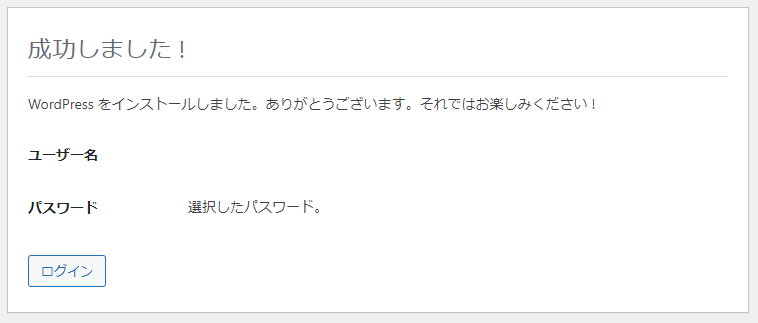

この図ではユーザー名は白塗りにしてあります。
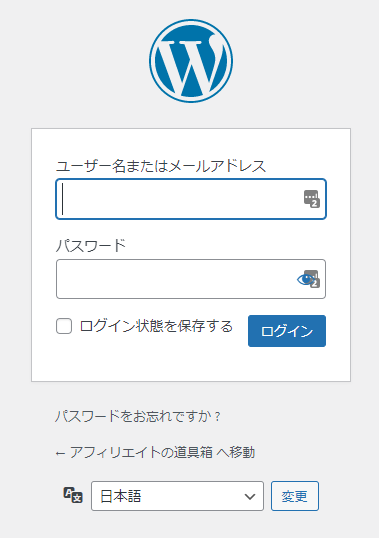
『https://~』でログインは出来ないので注意しましょう。

ここで見慣れたログイン画面になりました。
サイトのURLはhttp://のままなので、Wordpressの設定からhttps://に変更しましょう。
https;//に変更後にログイン画面に戻るので、そごでブックマークしておくと便利ですよ。

ここまででWordpressの手動インストールはできました。
ですがこの状態ではセキュリティ面で無防備の状態です。
プラグインのインストール・テーマのインストール・正規化といった作業はまとめてやっておきましょう。
 Xサーバーで正規化する手順
Xサーバーで正規化する手順
WordPressの手動インストールは出来てしまえば以外と簡単
普段XサーバーのWordpress簡単インストールを使っているとFTPのインストールはとても難しく感じますが、一度できてしまえば簡単にインストールする事ができます。
特に一度に複数のドメインをインストールする場合などは簡単インストールでは時間がかかります。
レベルアップの為にぜひFTPでの手動インストールを覚えてみてくださいね。

