WEBサイトのアクセス解析のGoogleアナリティクス。
しっかり使えればWEBサイトの訪問者の分析ができるGoogle提供のツールです。
ですか、初心者が登録するには少し難しいですよね。
この記事では
- Googleアナリティクスの登録から設置まで
を解説していきます。

初心者向けに簡単に解説していきますね。
Googleアナリティクスの種類
Googleアナリティクスは2022年6月の状態では移行期になっています。
従来のアナリティクスは『UA(ユニバーサルアクセス)』。
移行後のサービス名は『GA4(ジーエーフォー)』といいます。
その為、登録方法を検索すると『UA』と『GA4』の登録方法が検索結果として表示されてしまっています。
今後使用するGoogleアナリティクスは『GA4』となるので、登録方法や設定方法などを検索する場合は『GA4』の情報を検索するようにしましょう。

現在は移行期という事もあり、『UA』『GA4』のデータを同時に収集する事ができますよ。
Googleアナリティクスの構造
次に簡単にGoogleアナリティクスの構造を簡単に解説します。
Googeアナリティクスの構造は次の図のように、なっています。
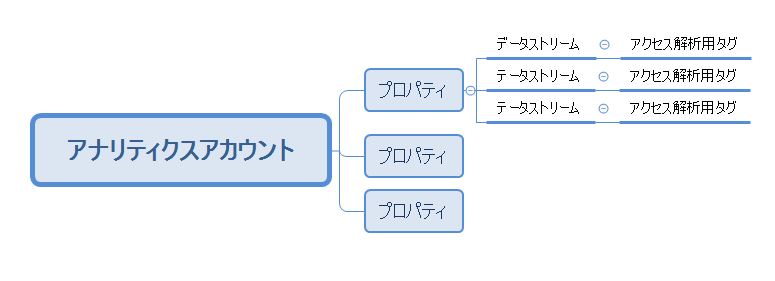
アクセス解析用のタグを発行するには
- アナリティクスアカウント
- プロパティ
- データストリーム
の順番に設定をしていき、アクセス解析用タグを発行する必要があります。

まずはアナリティクスアカウントから設定していきましょう。
Googleアナリティクスを設置する為に必要な物
Googoeアナリティクスを使用する為に必要な物は次の2つです。
- Googleアカウント
- 登録用のWEBサイト
まず初めにGoogleアナリティクスのサービスを利用する為にGoogleアカウントと代表となるWEBサイトを準備します。

WEBサイトは登録用なので、ベラサイトなどでも大丈夫です。
ただし、WEBサイトの確認はされますので、独自ドメインでアクセス可能になっているWEBサイトを準備しておくとGoogleアナリティクスの登録はスムーズです。
まだ、Googleアカウントを登録していないという方はこちらから登録作業をすませてください。
Googleアナリティクス登録から設置まで
ではGoogleアナリティクスのユーザー登録をしていきます。
はじめにGoogleアナリティクスにアクセスします。
googleアナリティクスのログイン画面に入る為に使用するGoogleアカウントを選択します。
Googleアナリティクスの画面右上のマークを押してアカウントを追加します。
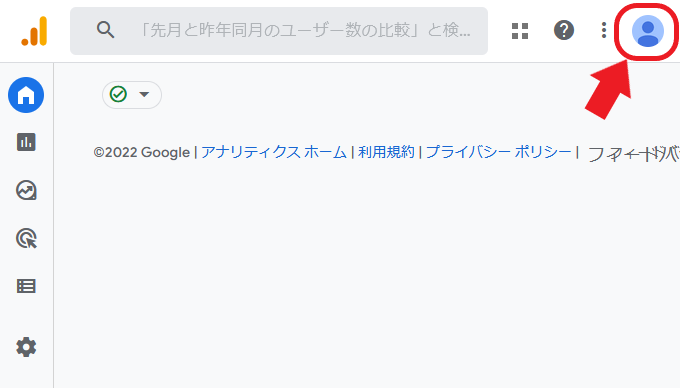
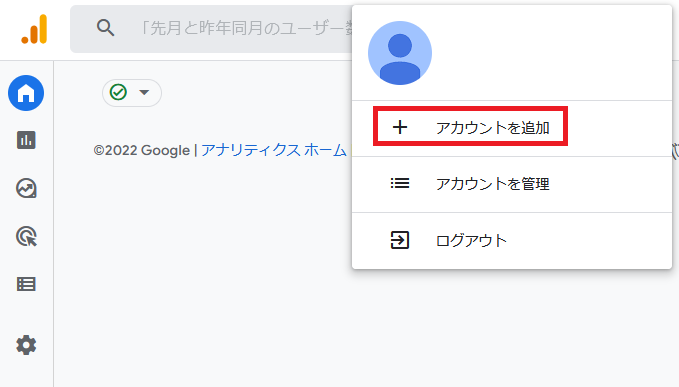
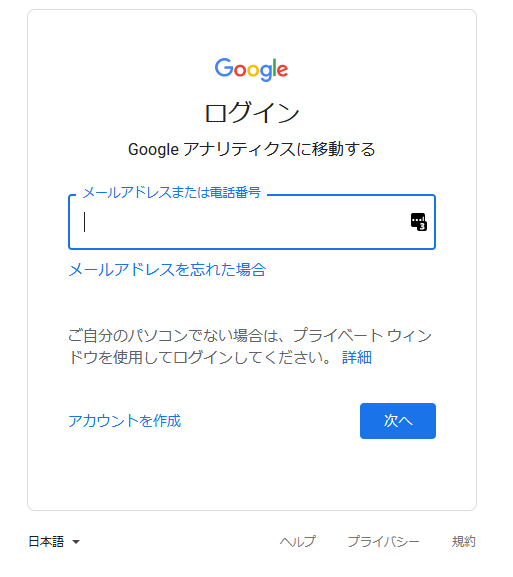
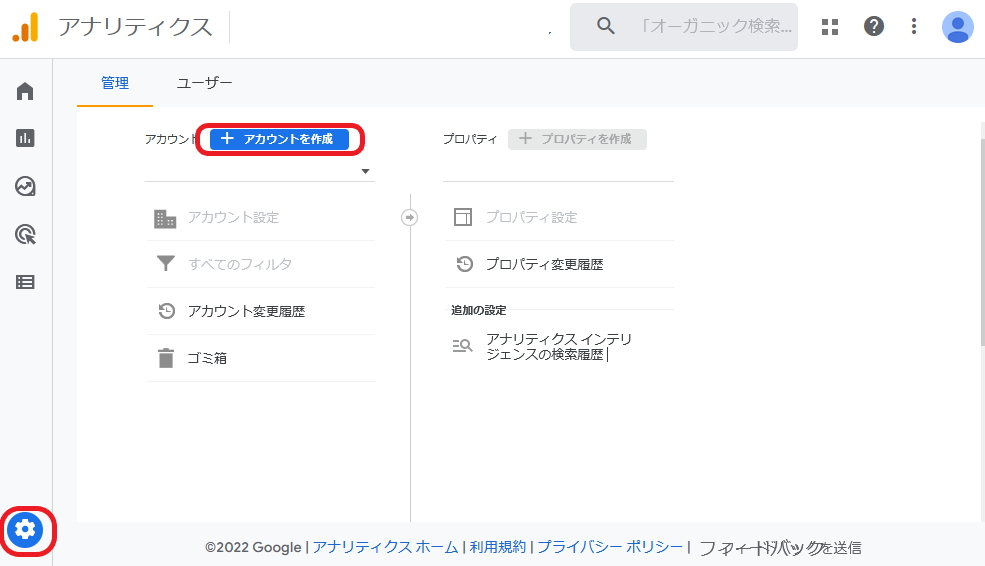
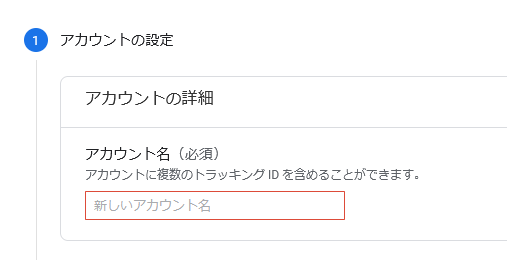
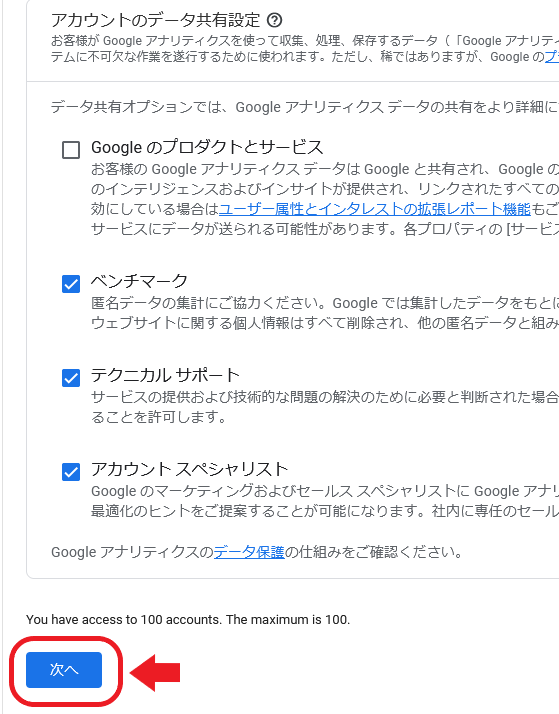
プロパティ名はカテゴリー名と同じような物です。
後で追加する事ができるので、悩まず自分がわかりやすい物にしておきましょう。
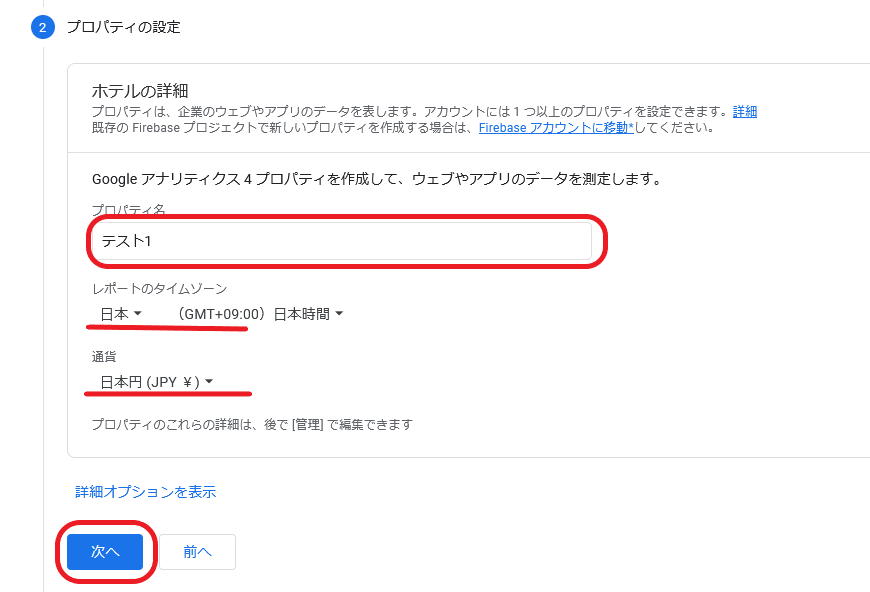

アカウント名は『4文字以上』です。
『テスト』のように短すぎると赤枠でエラー表示されますよ。
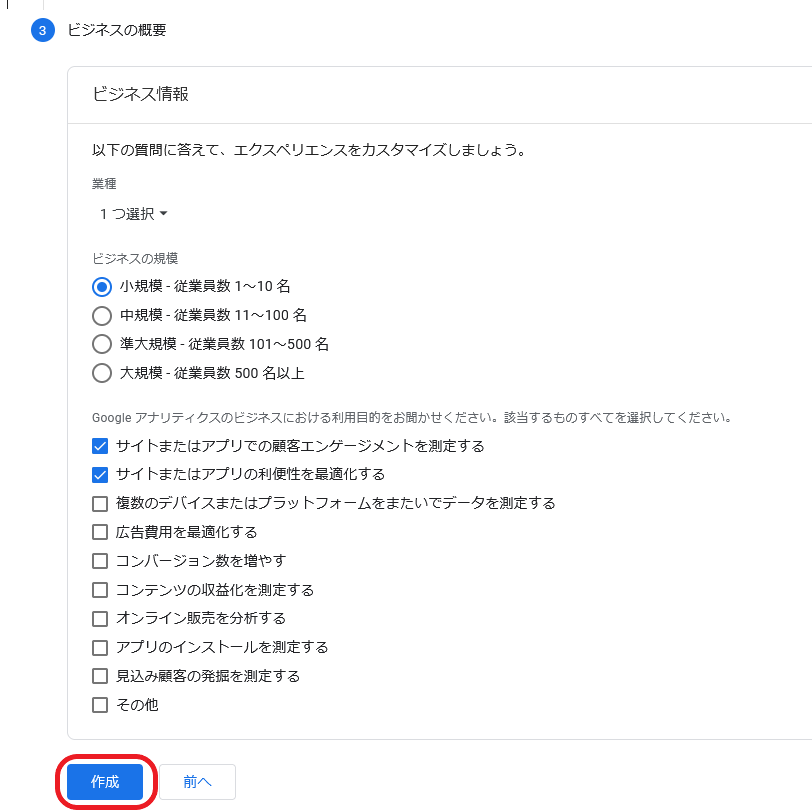
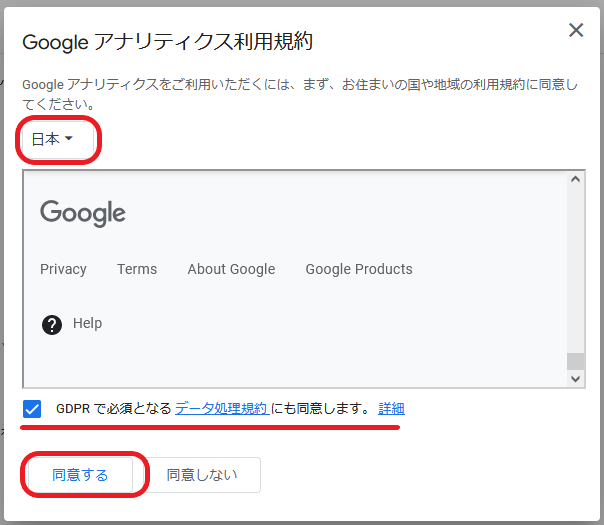
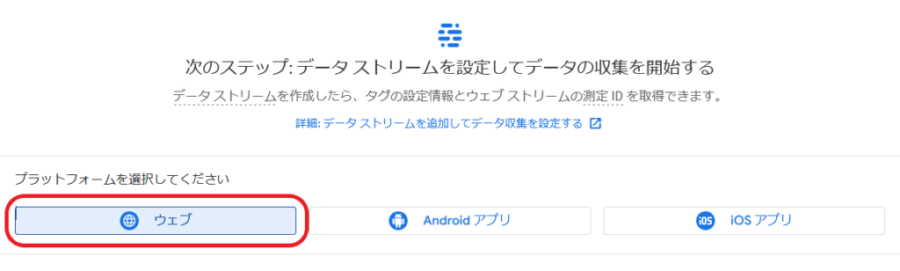
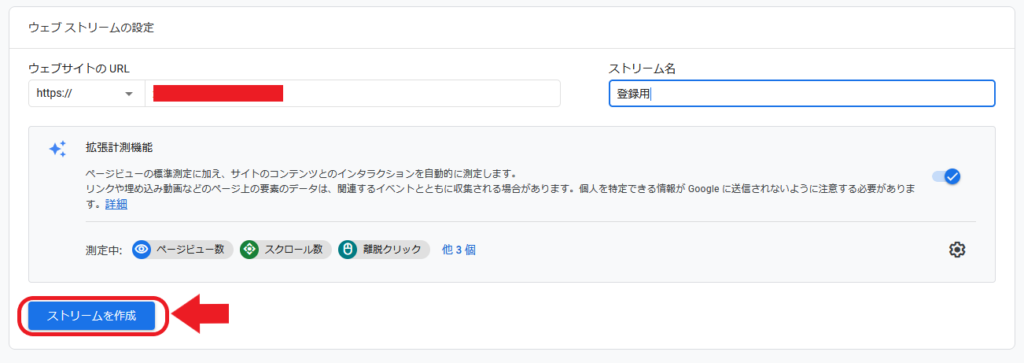
作成したウェブストリームの確認が表示されます。
WEBサイトの登録情報が間違っていたら右上の【エンピツマーク】を押すと『ストリーム作成』画面にもどります。
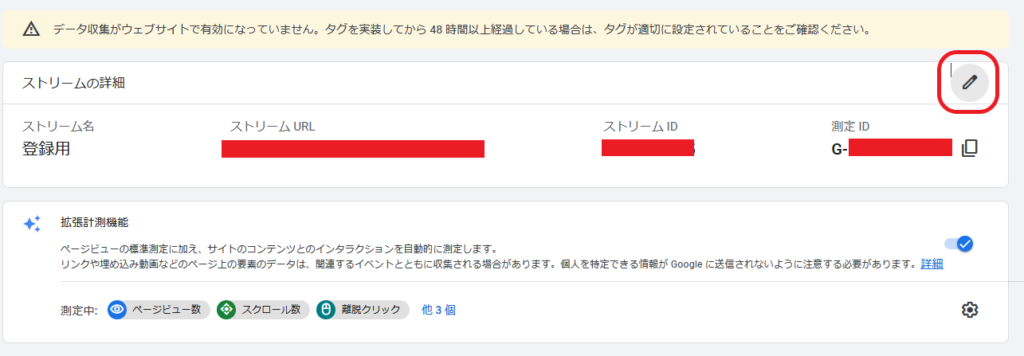
『グローバルサイトタグ』を開くとアクセス解析用タグが表示されます。
右上のマークからコピーができるのでメモ帳などにコピーします。
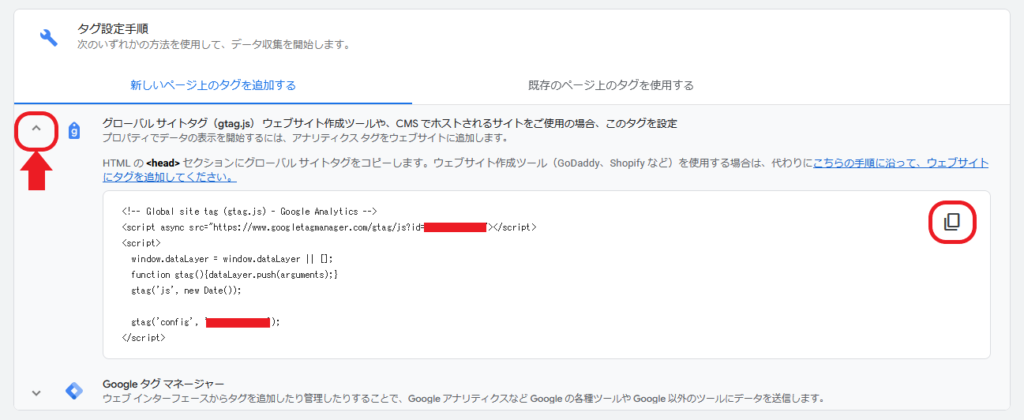
コピーしたタグをWEBサイトに設置して公開します。

次に紹介するタグ設置個所をすでに別のタグで使用している場合は今までのタグの後ろに追加して貼り付ければ使用できます。
ただし、動作確認でGoogleアナリティクスが上手く動いていないようなら、それまでに使用していたタグを削除するなどの対策をしてみてくださいね。
WordPressの場合
WordPressでGgoogleアナリティクスタグの登録方法は何種類かありますが、今回参考としたのはテーマのカスタマイズからタグを設置する方法です。
WordPressのダッシュボードから『外観』⇒『カスタマイズ』で『headタグ内にコード挿入』という部分にアナリティクスタグを貼り付けて『公開』します。
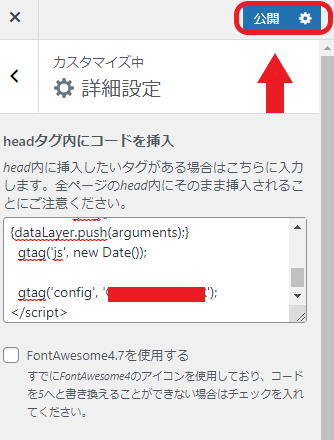

WordPressの場合は使用しているテーマによってアナリティクスタグの設置個所が違います。
あなたが使用しているテーマの設置個所を調べてタグを追加してくださいね。
SIRIUSの場合
SIRIUSを使用している場合は『サイト全体設定』⇒『アクセス解析タグ』に貼り付けて公開すれば設置できます。
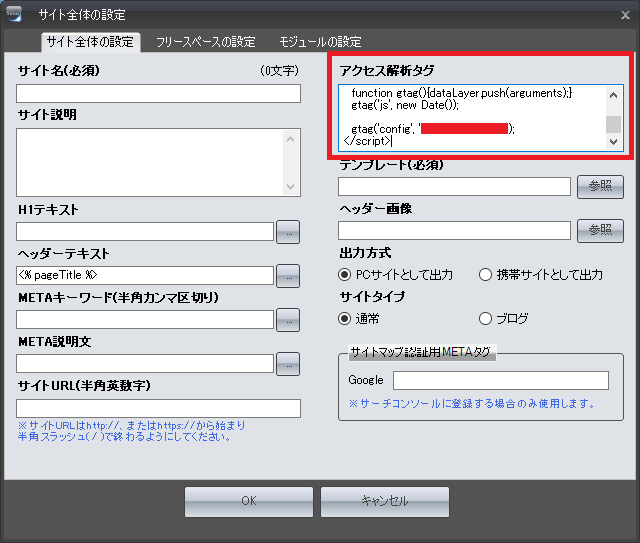
Googleアナリティクスを設置した状態では自分がアクセスした分もアクセスとしてカウントされます。
その為、設置後の確認をする場合は何度が自分でWEBサイトにアクセスしておきましょう。

Googleアナリティクスの動作確認がおわったら、自分のアクセスを除外する作業をしていきます。
まとめてアクセス解析をする場合
ペラサイト量産などでまとめてアクセス解析する場合は1つのGoogleアナリティクスタグを使いまわすと便利です。
各サイトの細かいデータは集計できませんが、全体でのアクセスの増加を見る事ができます。

作成サイト数とアクセス数を比較しておけば、ハズレサイトをどれだけ作ったのがわかりますから、キーワード選定や案件選定の改善につなげる事もできますよ。
2つのアクセス解析を併用する事も可能
アクセス解析によってはGoogleアナリティクスと併用する事もできます。
併用できている例は
- Googleアナリティクス
- 『I2I』の有料版(チャージ方式)
『I2I』は無料でも使用できますが、無料版を使用してしまうとスマホで使用した際に広告がでてしまいます。
今は殆どがスマホでのアクセスなので無料版での使用はおすすめできません。
その為『I2I』を使用するばあは有料版となるのですが、アクセス数が少ないペラサイト量産などの場合は最低のチャージ金額の1000円を入れておけばほぼ追加なしで使う事ができます。

アクセス状況をもう少し細かく見たい!というのであれば試してみてくださいね。
Googleアナリティクスの設定は専門用語か多くて初心者には少しハードルが高いですよね。
ですが、ブログなど大型のサイトを作るほど必要になるツールです。
ペラサイトでも使い慣れておくと便利なのでぜひGoogleアナリティクスの設置をしてみてくださいね。



