WordPressでWEBサイト運営をしていると、誤ってWEBサイトのデータを削除してしまった!という事もあります。
削除してしまったデータにもよりますが、バックアップからの復旧方法と手動でパックアップする方法を知っていればせっかく作ったWEBサイトをなくしてしまう可能性がずっと低くなります。
Xサーバーでは毎日WEBサイトのバックアップを自動で取っていますので、まずはサーバーパネルからMysqlの復旧をしてみましょう。
- この記事ではXサーバーでMysqlを復旧する方法を解説していきます。
復元したいMysqlのデータベース名を調べる
まずMysqlの復元方法です。
XサーバーにあるMysqlが少ない場合は『とりあえず復元』といった事もできますが、自動バックアップの後に追加した記事は消えてしまう事になります。
できればMysqlのデータベース名を調べてから復旧作業をするようにしておきましょう。
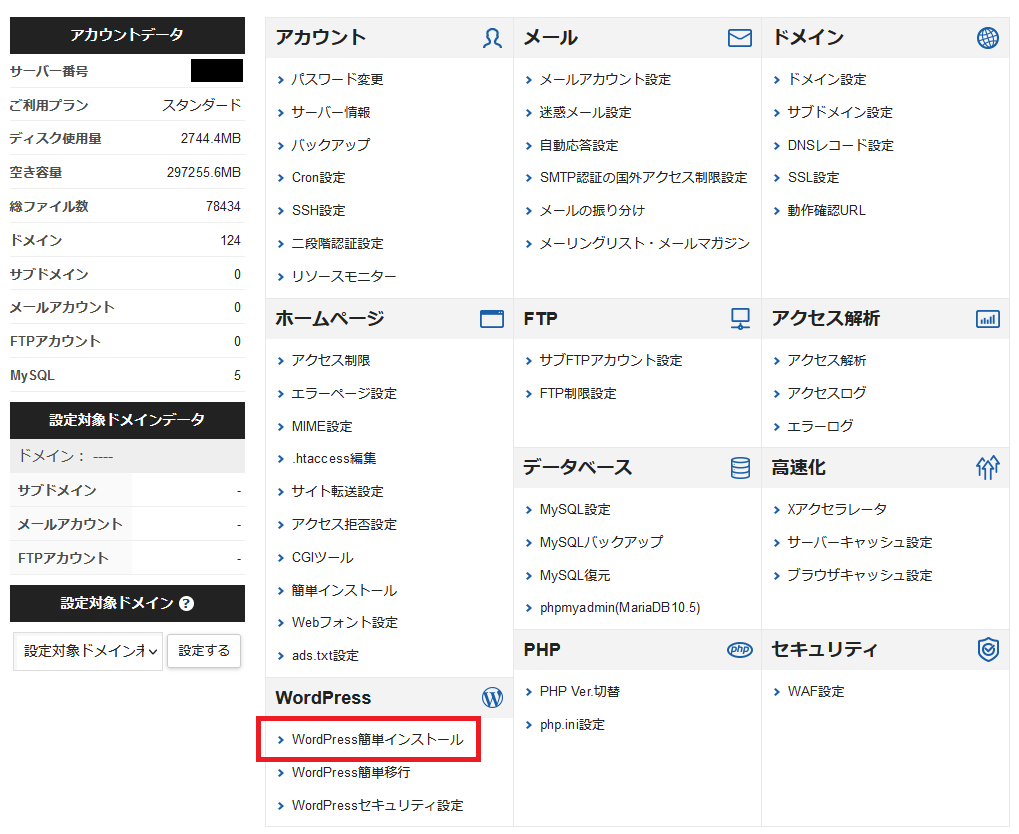
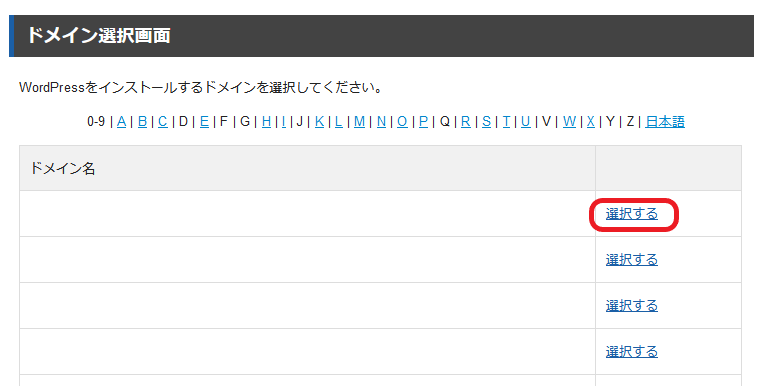
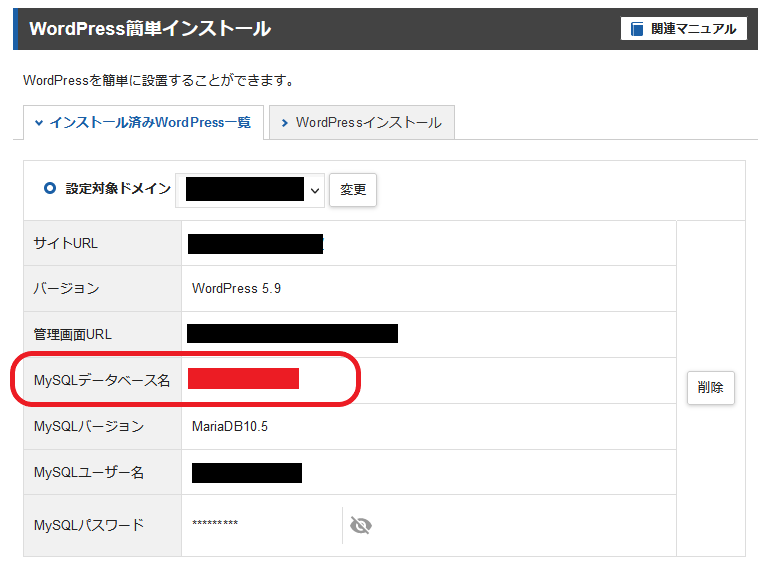

WordPressを手動インストールした場合には表示されません。
『Wordpress簡単インストール』でWordpressをインストールした場合のみの確認方法です。
復元前に手動バックアップを取る
復元したいMysqlがわかったら復元作業の前にバックアップをとっておきます。
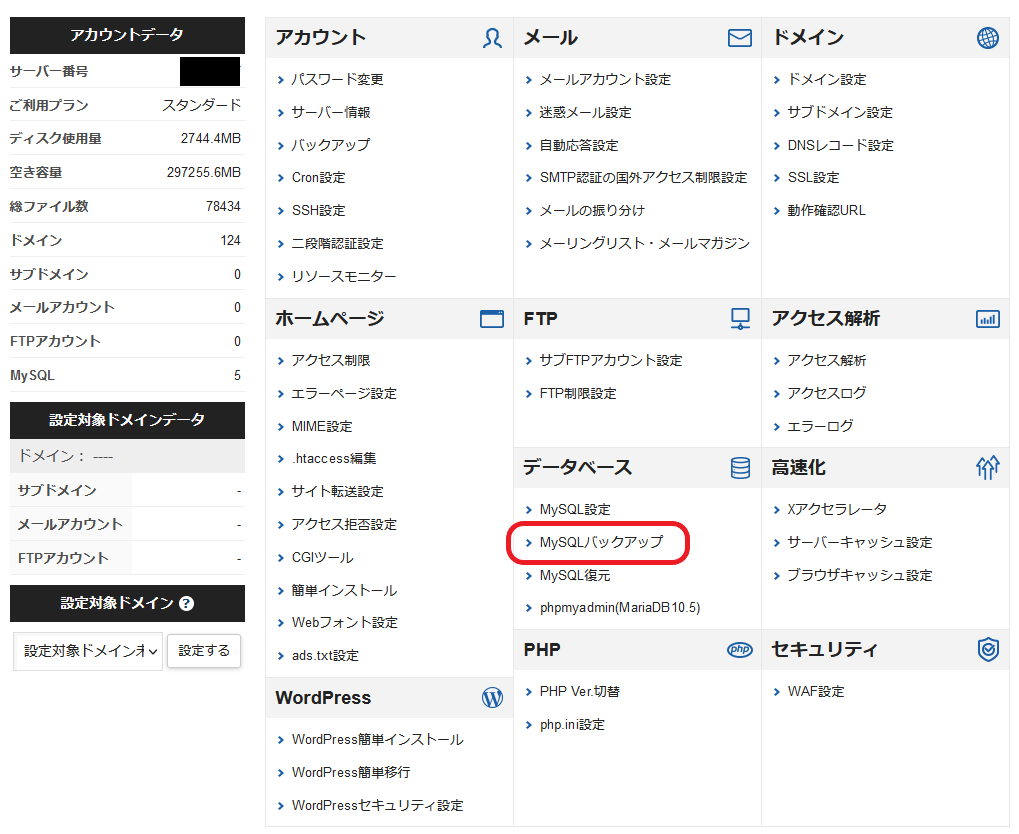
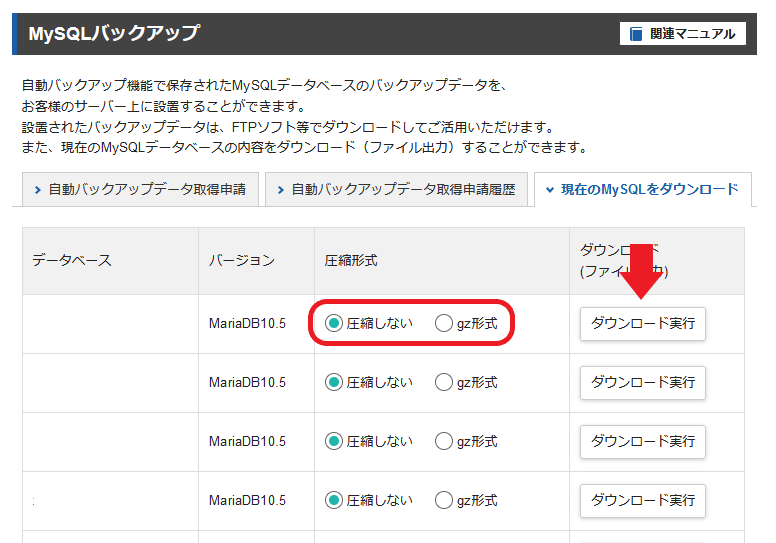
ダウンロードの圧縮方式は【圧縮しない】と【gz形式】の2つがあります。
gz形式でダウンロードするとファイルサイズは小さくなりますが、FTPでの復元作業の時に解凍する必要があります。

記事数・画像数や回線速度にもよりますが、数記事程度の場合は『圧縮しない』を選択した方がファイルの解凍作業の手間が減ります。
10記事程度のブログを光回線でダウンロードしてみましたが、1分もかからずダウンロードできました。
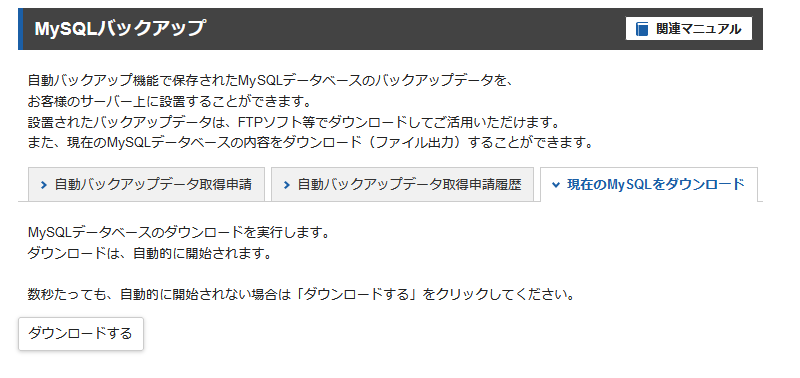
図の画面に切り替わったタイミングで自動的にダウンロードが開始されます。

ダウンロードは何度でも行えます。『圧縮しない』『gz形式』の両方をダウンロードしておく事もできますよ。
復元したいMysqlのデータを復元する
復元したいMysqlが分かったら次の手順でMysqlを復元します。
Xサーバーの場合はサーバーパネルから復元作業ができるので、簡単に復元する事ができます。

Xサーバーの自動バックアップ以降に変更した部分は消えてしまいます。
できるだけ完全な形で復元したい場合は1日程度時間を空けると完全な形で復元しやすくなりますよ。
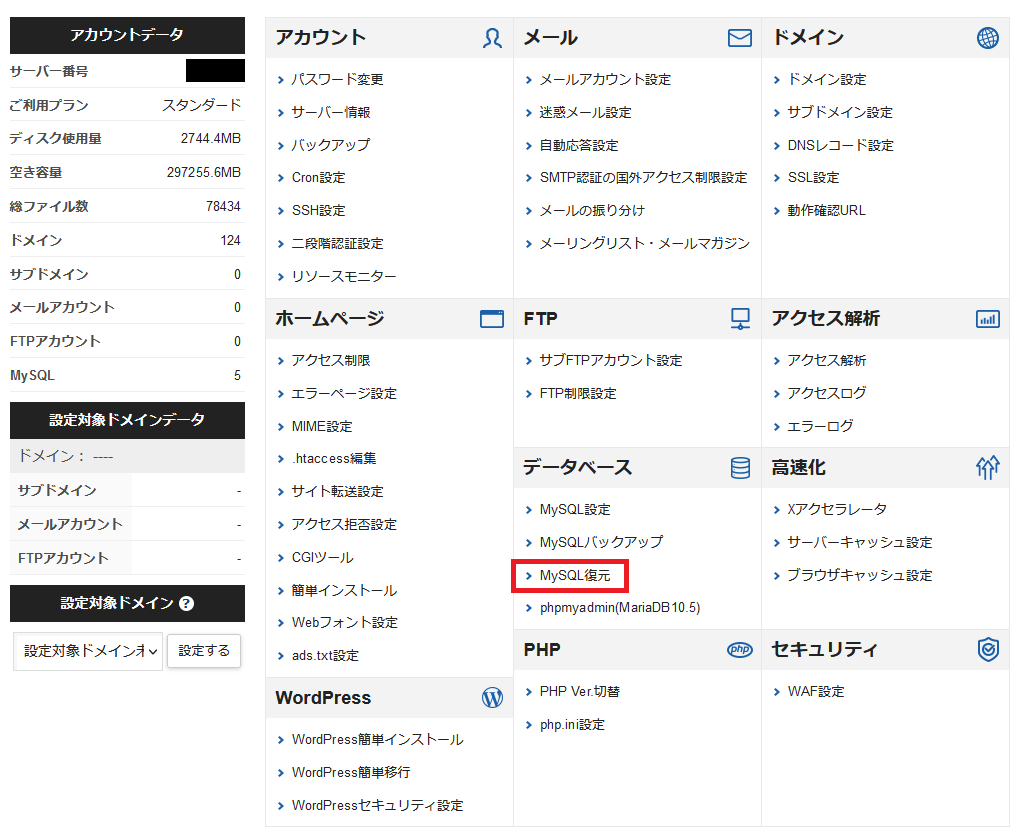

自動バックアップで復元できる期間は14日前までです。
復元したい日を選択して復元しましょう。
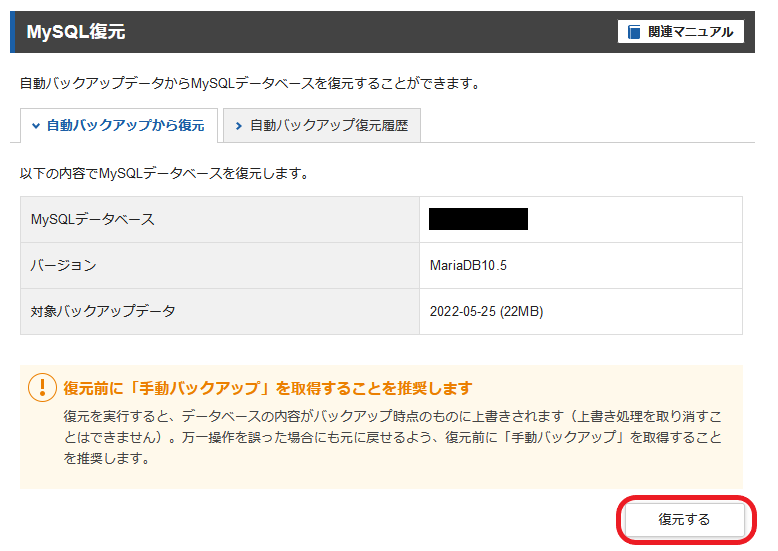
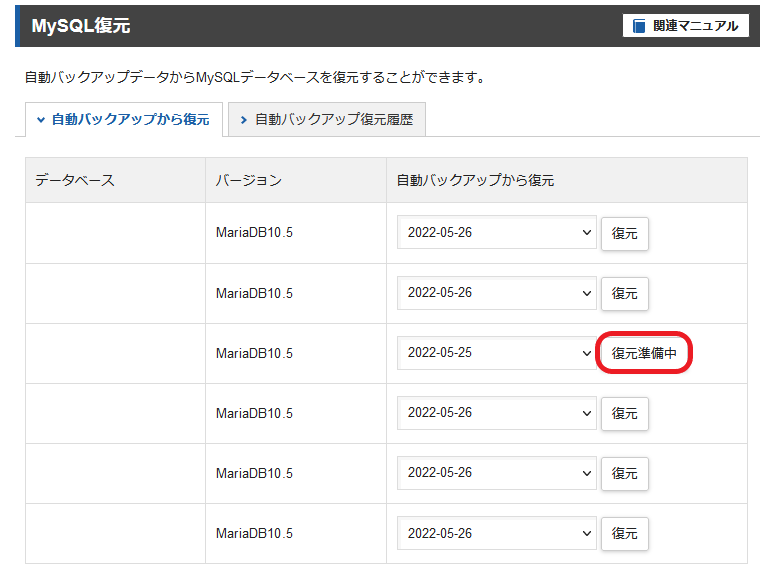
復元が開始されると『復元準備中』と表示されます。
『復元』の表示に戻れば復元作業は完了です。

記事数が少ない場合は数分程度で復元作業が終わりますよ。
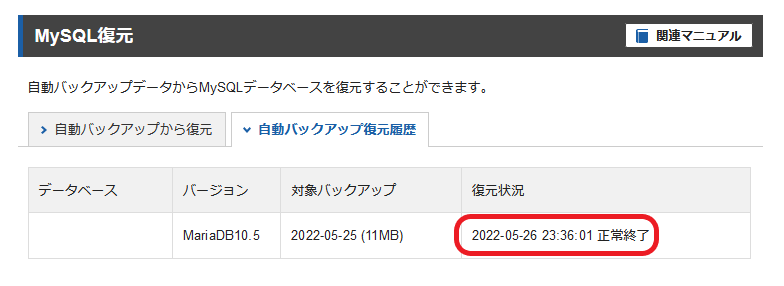

念の為に自動バックアップの復元履歴を見ておきましょう。
正常終了できていればMysglは復元できていますよ。
Mysqlの復元が正常に出来たらWEBサイトは元の状態に戻っています。

データがなくならずに済みましたね。
Mysqlも定期的にバックアップを
WordPressを復元させる為にはWordpressの設定などのバックアップファイルとMysqlデータベースのデータと2つのバックアップファイルが必要になります。
バックアップ用プラグインではWordpressに入っているデータのバックアップのみ。
WEBサイトをしっかりと復元する為にもMysqlも定期的にバックアップファイルを作成しておきましょう。
もし、サーバー内にウイルスが侵入した場合にはMysqlも削除する必要が出てきます。
PC内にデータが保管されていれば、サーバー内のデータが消えてしまっても安心なので、ぜひPC内にもバックアップを作成しておいてくださいね。


記事数の少ないサイトを多く作りたい場合は1つのMysqlにWordpressを複数インストールするとバックアップの管理も簡単です。
管理が簡単になった分の時間をサイト作成に回せるので、興味があれば試してみてくださいね。
 XサーバーにWordPressを複数インストールする方法
XサーバーにWordPressを複数インストールする方法

