キーワードプランナーはキーワード選定で実際のアクセス数を調べるのに便利なGoogleのサービスです。
ですが、うっかり使ってしまうと広告費がかかってしまいます。

キーワードを調べるだけなら無料で使いたいですよね。
そこでこの記事では
- キーワードプランナーの登録方法
- 広告を停止して無料で使う設定
を解説していきます。
キーワードプランナー登録に必要な物
キーワードプランナーはもともと広告を出稿する為のツールです。
広告費を使う事が前提のサービスの為無料で使用する設定はありません。
無料で使用する場合は一度広告を出した状態にした後に広告を停止して使用します。
キーワードプランナーに登録する為に必要な物は次の2つです。
- アクセス可能なWEBサイト
- 支払い情報が設定されているgoogleアカウント

Googleアカウントにクレジットカード情報などの支払い情報を設定しておく必要があります。
キーワードプランナー登録方法
キーワードプランナーはgoogle広告から登録します。
トップページの『今すぐ開始』から登録作業を行います。
ブラウザでログインしていない場合はGoogleアカウントの認証画面になります。
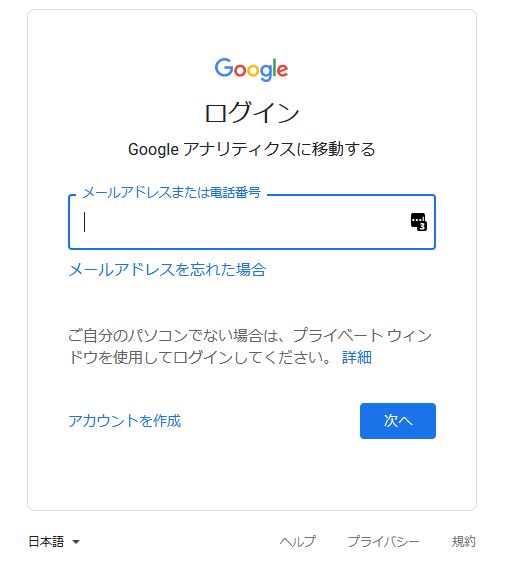
WEBサイト用なので、WEBサイトの販売促進を選択します。
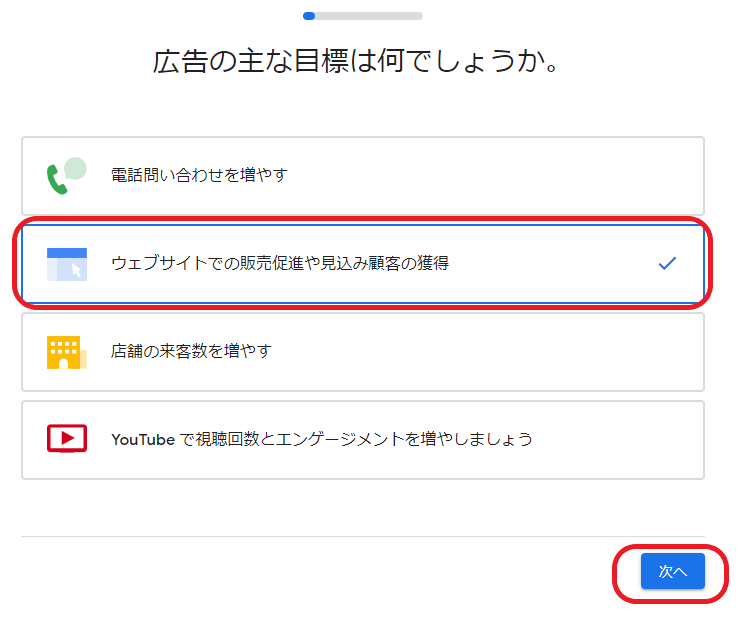
無料で使う場合はあまり考えず入力してしまいましょう。
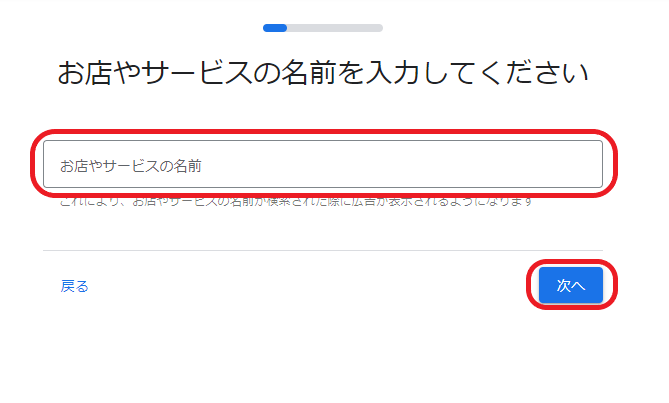
登録用のWEBサイト名などでも構いません。
登録用のWEBサイトのURLを入力します。
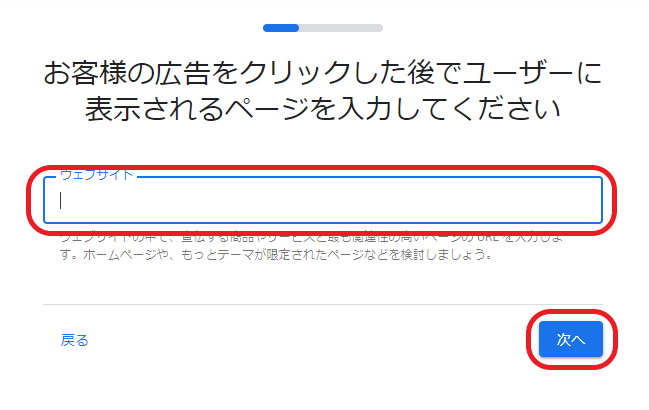
この後WEBサイトをスキャンされますので、公開しているWEBサイトのURLを入れておきましょう。
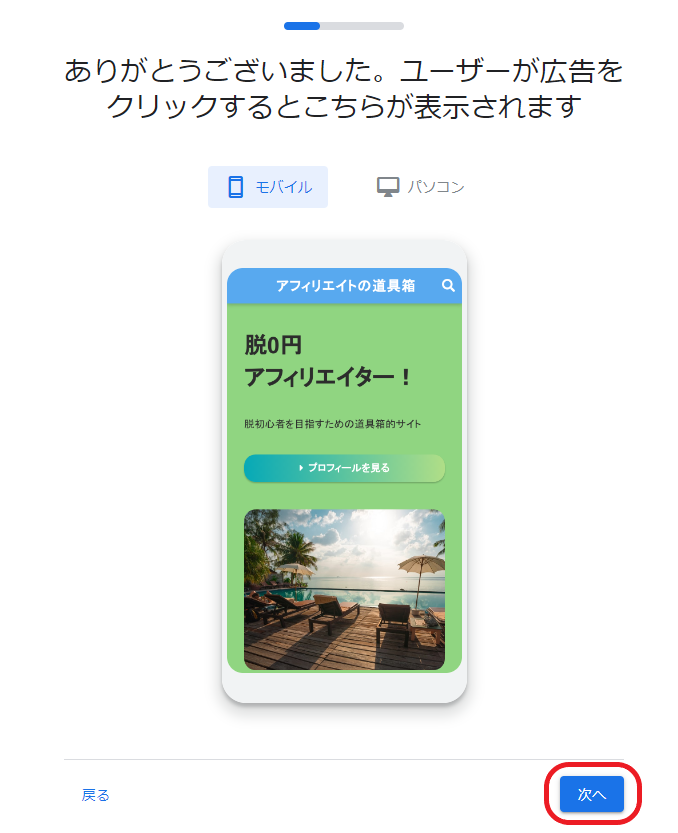
ここでGoogleアナリティクスとの連携作業をしてしまうと作業が複雑になるのでスキップします。
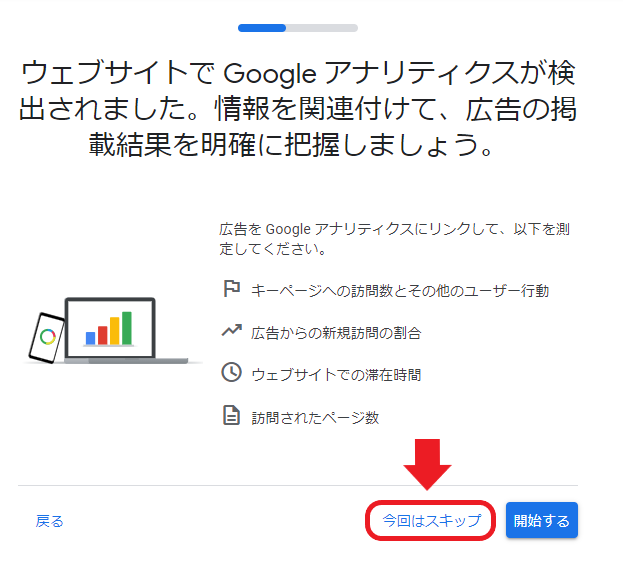
確認画面がでますが、ここでも『スキップ』を選択します。
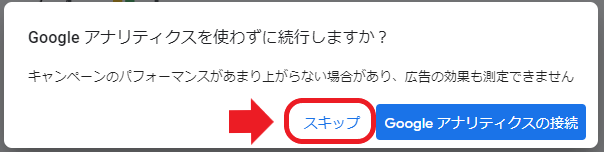
空欄ではエラーになるのですべての項目を入力します。
後で停止するので、あまり悩まず入力してしまいましょぅ。

『新しいキーワードのテーマ』を選択すると自動的に候補となるキーワードが表示されます。
候補になるキーワードを選定・広告配信言語を『日本語』にします』
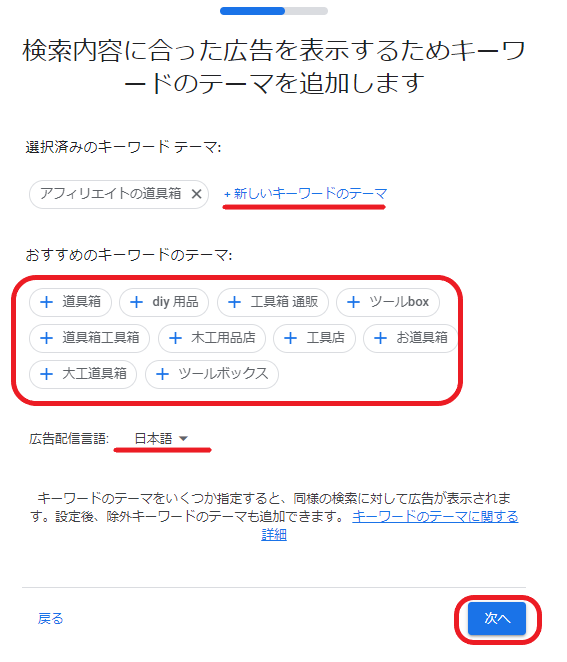
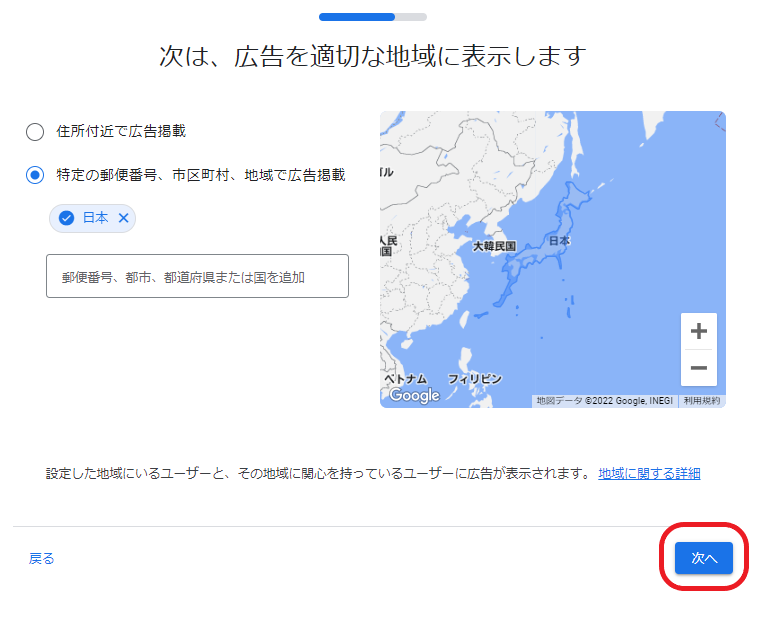
広告予算に1日の予算を入れます。
金額が低すぎる場合は最低金額が表示されるので、最低金額以上で設定しましょう。
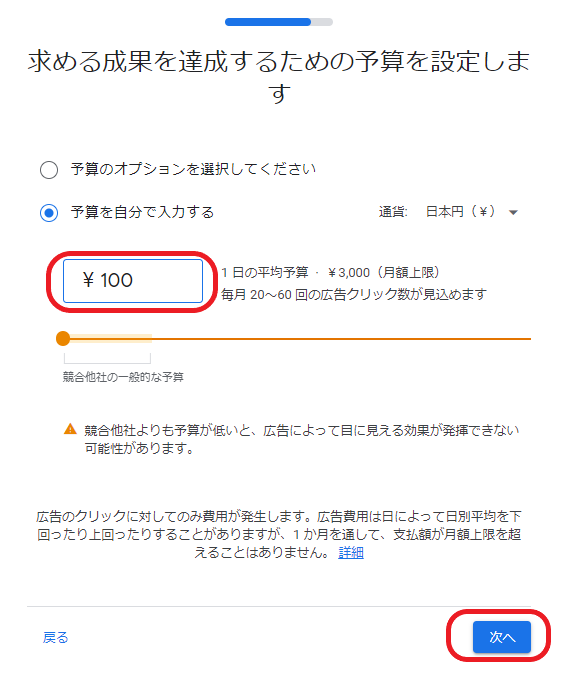
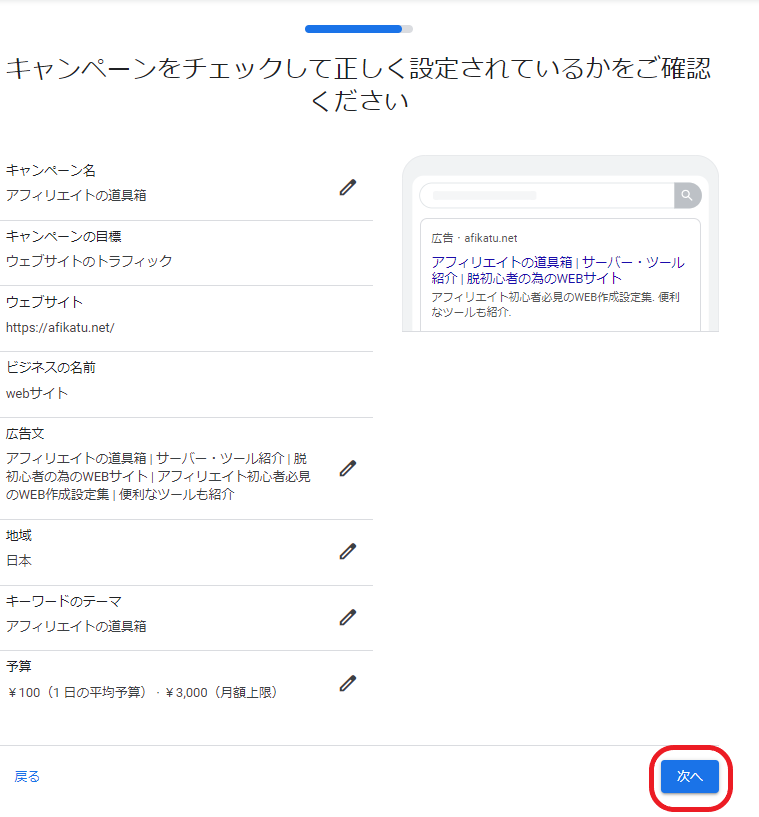
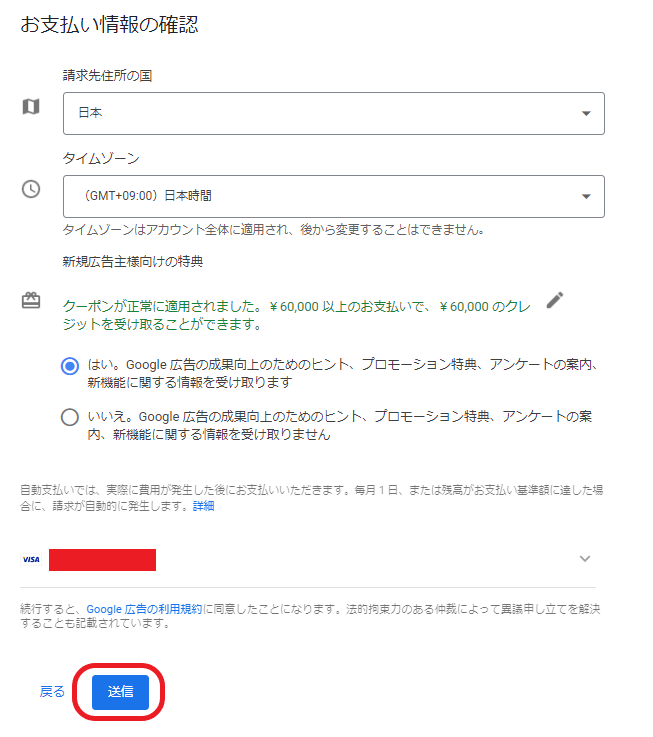
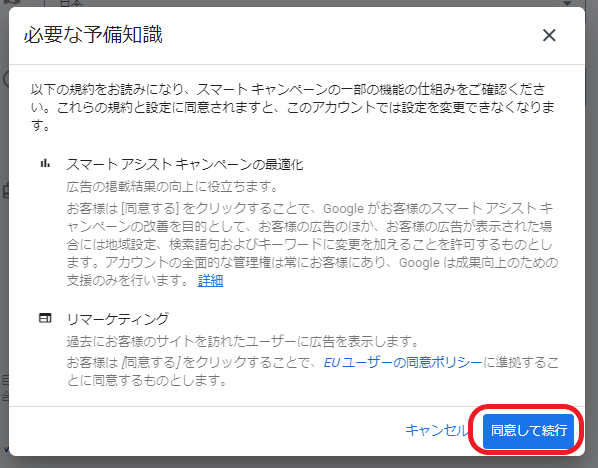
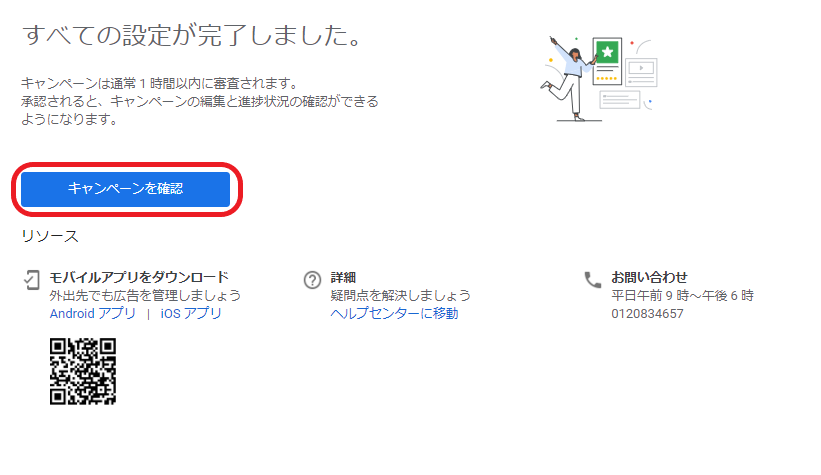
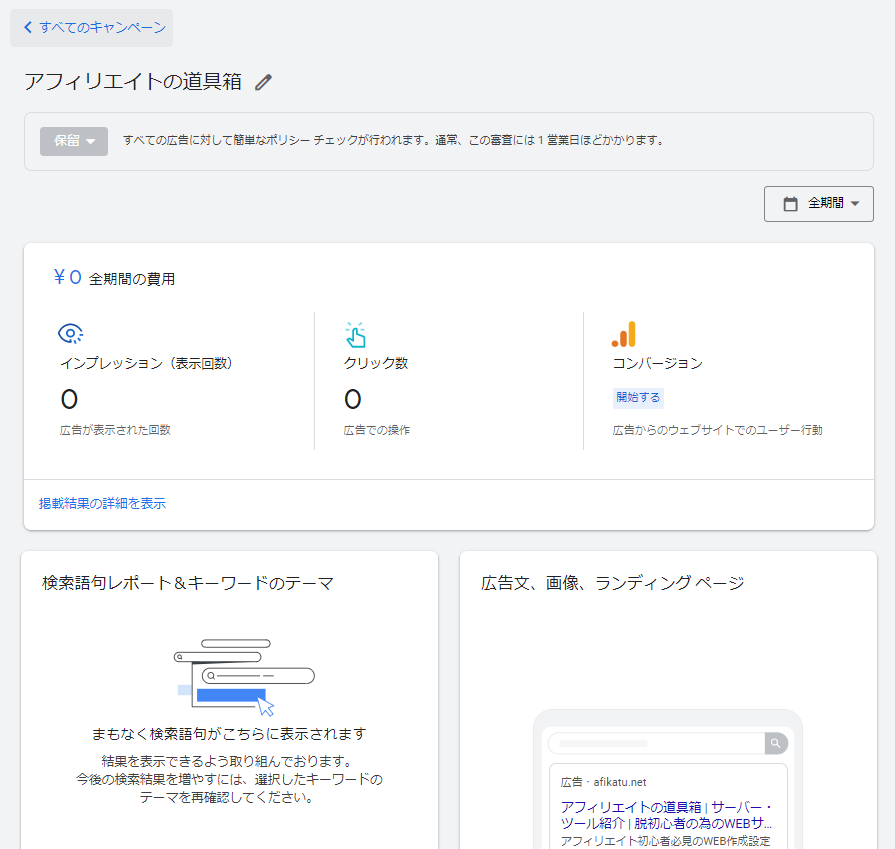
ここで停止し忘れてしまうと、指定したキーワードでアクセスが有った場合は課金されてしまいます。
しっかりと『一時停止』の作業をしておきましょう。
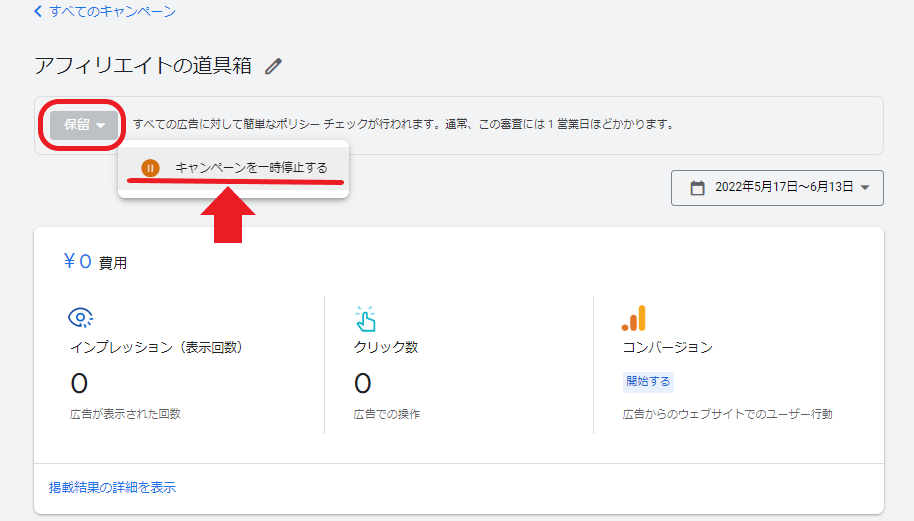
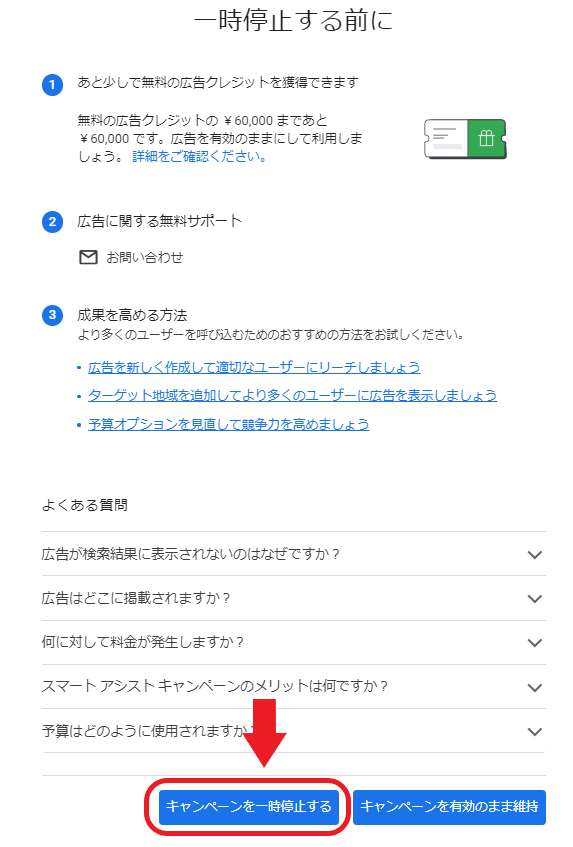
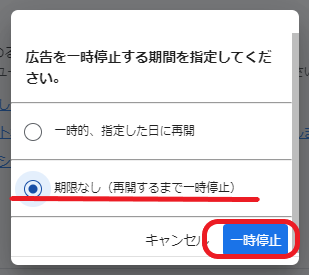
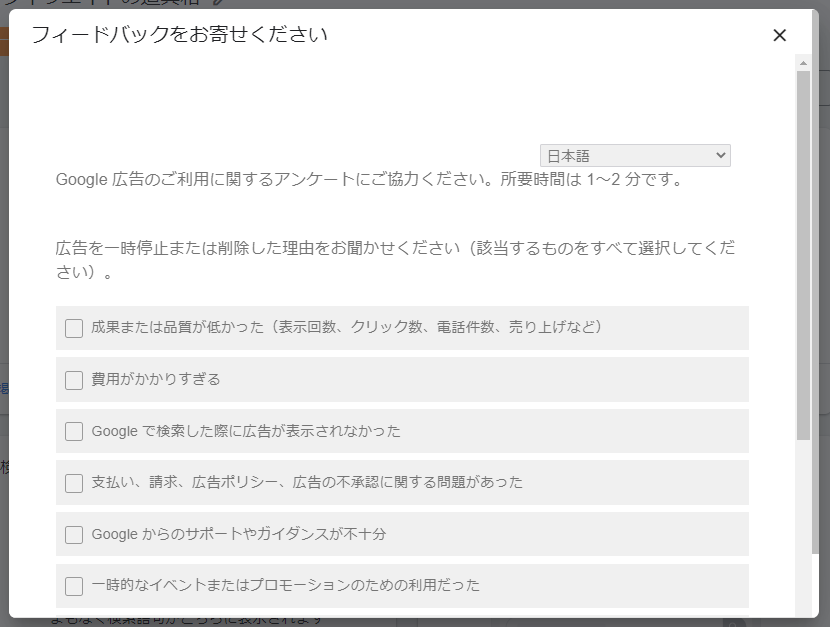

ここまででキーワードプランナーの登録作業とキャンペーンの一時停止の作業が完了しました。

キーワードプランナーを活用してしっかりとキーワード選定を
キーワードプランナーは広告用のツールですが、キーワードのアクセスを確認するのに重宝するツールです。
実際に広告を出さなくても使用頻度は高いので早めに登録して使い方に慣れておきましょう。



