古いWordpressのデータを使ってサイトを作り直したり、サーバーを引っ越したい時に便利なのがBackWPupのデータから手動で引っ越しをする方法。
サーバーの引っ越し機能が使いにくい場合でもWEBサイトの復元方法をしっていればかなりの精度でWEBサイトを復元してくれます。
ただ、解説サイトでは専門用語が多かったりしてサーバーの扱いに慣れていない初心者に難しいですよね。

解説サイトの手順でやってもうまくいかない・・・という事も多いですよね。
そこでこの記事では
- 【BackWPup】のバックアップデータから別のドメイン・Mysqlに復元する方法
を解説ていきます。
BackWPupで復元する為に必要な物
まず、BackWPupで復元する前に必要な物を準備します。
必要な準備は次の3つが必要になります。
- BackWPupのバックアップデータ
- FilleZilla(FTPソフト)
- (圧縮形式によっては)解凍ソフト

FilleZillaの設定が済んでいない場合は接続設定をすませておきましょう
 FilleZillaでXサーバーに接続する為の設定
FilleZillaでXサーバーに接続する為の設定
Xサーバーのバックアップ機能でWEBサイトとMysqlをバックアップ
復旧したいWEBサイトが現在も有る場合はXサーバーのバックアップ機能でバックアップを取って置けば復元失敗した際に元にもどせます。

BackWPupの復元を失敗した時もサーバーパネルから元に戻せるのでWEBサイトに大きな変更をする前にバックアップしておくと安心ですよ。
 Xサーバーバックアップと復元方法
Xサーバーバックアップと復元方法
 XサーバーのMysql復元と手動バックアップ方法
XサーバーのMysql復元と手動バックアップ方法
『Search Replace DB』のダウンロード
『Search Replace DB』はMysqlデータベース内のデータを一括変換できるツールです。
操作方法も開設しているので、事前にダウンロードしておきましょう。
 SearchReplaceDBのダウンロード方法
SearchReplaceDBのダウンロード方法

BackWPupの復元を失敗した時もサーバーパネルから元に戻せるのでWEBサイトに大きな変更をする前にバックアップしておくと安心ですよ。
BackWPupのバックアップファイルの準備
BackWPupのバックアップファイルには不要なファイルやMysqlデータベースのファイルも含まれています。
その為、バックアップファイルをそのまま使う事はできません。

まず、バックアップファイルを復元用に変更していきますね。
BackWPupのバックアップデータを次の方法でPCにダウロードします。
- WordPressのダッシュボード
- Xサーバーのファイルマネージャーからダウンロード
- FTPソフトでダウンロード

一番簡単なダウンロード方法はWordpressにインストールされているBackWPupのバックアップ履歴からダウンロードする方法です。
次にバックアップデータを解凍します。
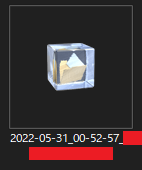
BackWPupのバックアップ用ファイルを解凍した時に上書き確認がでたら『すべてはい』で上書きします。
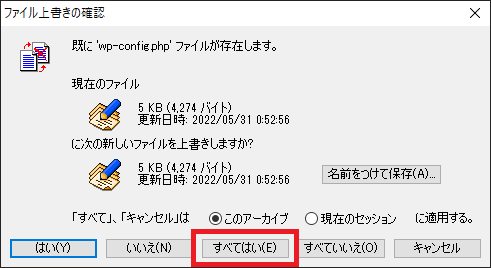
解凍したファイルから次の3つのファイルを削除します。
- backwpup_readme
- 〇〇〇pluginlist.2022-05-31
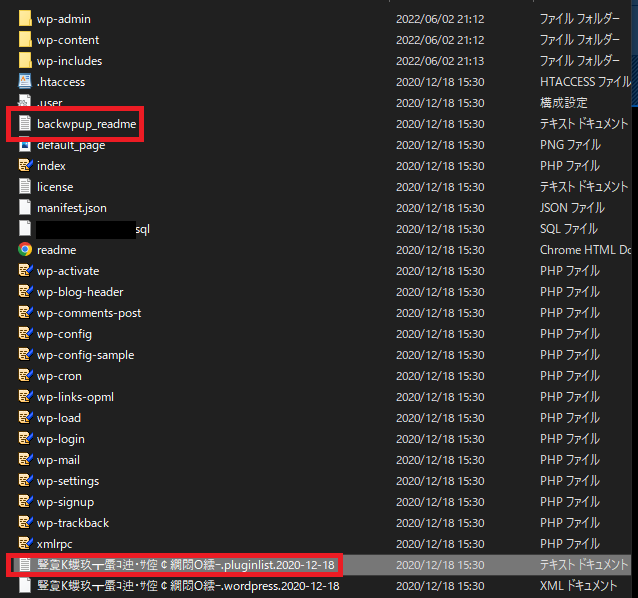
フォルダに入っているファイルはXサーバー内のドメイン用フォルダにアップロードしますが、『〇〇〇.sql』というファイルはMysqlにインポートする為、別のフォルダに移動させておきます。
分けて置くためのフォルダなので、フォルダ名などの指定はありません。
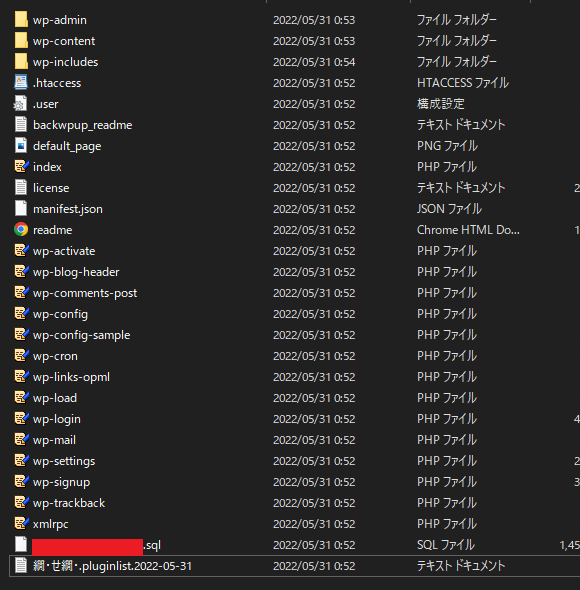

『〇〇〇.sql』をドメイン用のフォルダにアップロードしても動作はできますが。
ですがセキュリティ的に問題が出るという事なので別のフォルダに移動させておきましょう。
Mysqlを新規作成します
次にMysqlを新規作成します。
作成したMysqlの情報を後で使うので、メモ帳などに保存しておきます。
必要な情報は
- データベース名
- データベースユーザ名
- データベースパスワード
- データベースホスト名

メモ帳にコビーするときにスペースなどの余計な情報が入らないようにしましょう。
 XサーバーのMySqlを手動で作成する方法
XサーバーのMySqlを手動で作成する方法
バックアップ用ファイルの『wp-config.php』の内容を書き換えます。
アップロード用に作成したバックアップ用ファイルの中にある『wpーconfig.php』の中を書き換えます。
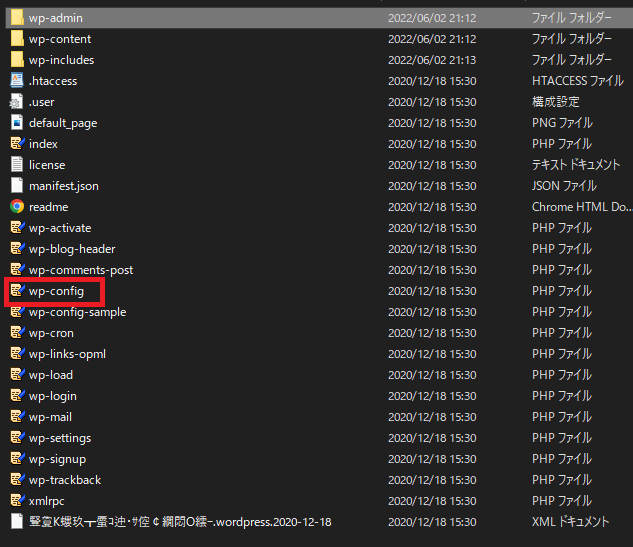
書き換える際にはメモ帳などでなく、『TeraPad』などのテキストエディタを使うと文字化けせずに書き換える事ができます。
// ** MySQL 設定 - この情報はホスティング先から入手してください。 ** //
/** WordPress のためのデータベース名 */
define( 'DB_NAME', '〇〇〇_△△△' );
/** MySQL データベースのユーザー名 */
define( 'DB_USER', '◇◇◇_□□□' );
/** MySQL データベースのパスワード */
define( 'DB_PASSWORD', '◎◎◎◎' );
/** MySQL のホスト名 */
define( 'DB_HOST', 'localhost' );
/** データベースのテーブルを作成する際のデータベースの文字セット */
define( 'DB_CHARSET', 'utf8' );
/** データベースの照合順序 (ほとんどの場合変更する必要はありません) */
define( 'DB_COLLATE', '' );
『’』の間にスペース等が入ってしまうと上手く設定できません。
余計な文字が入っていないかしっかり確認しましょう。
バックアップ用ファイルをFilleZillaでアップロードします
復元用のファイルが出来たらFilleZillaでドメイン用フォルダにアップロードします。

FilleZillaの設定が終わって居ないのであれば、先に接続設定をしておきましょう。
 FilleZillaでXサーバーに接続する為の設定
FilleZillaでXサーバーに接続する為の設定
今回は新規ドメインにアップロードします。
事前にSSL化しておくとWordpressのURLを『https://~』に変更してもそのまま作業を続けられるのでSSL化までを先にしておきましょう。
 Xサーバーのドメイン設置|SSL化とセキュリティアップ方法
Xサーバーのドメイン設置|SSL化とセキュリティアップ方法

Xサーバーの場合は『index.html』を先に削除しておかないと、Wordpresのログイン画面が表示されません。
初めに『index.html』を削除しておきましょう。
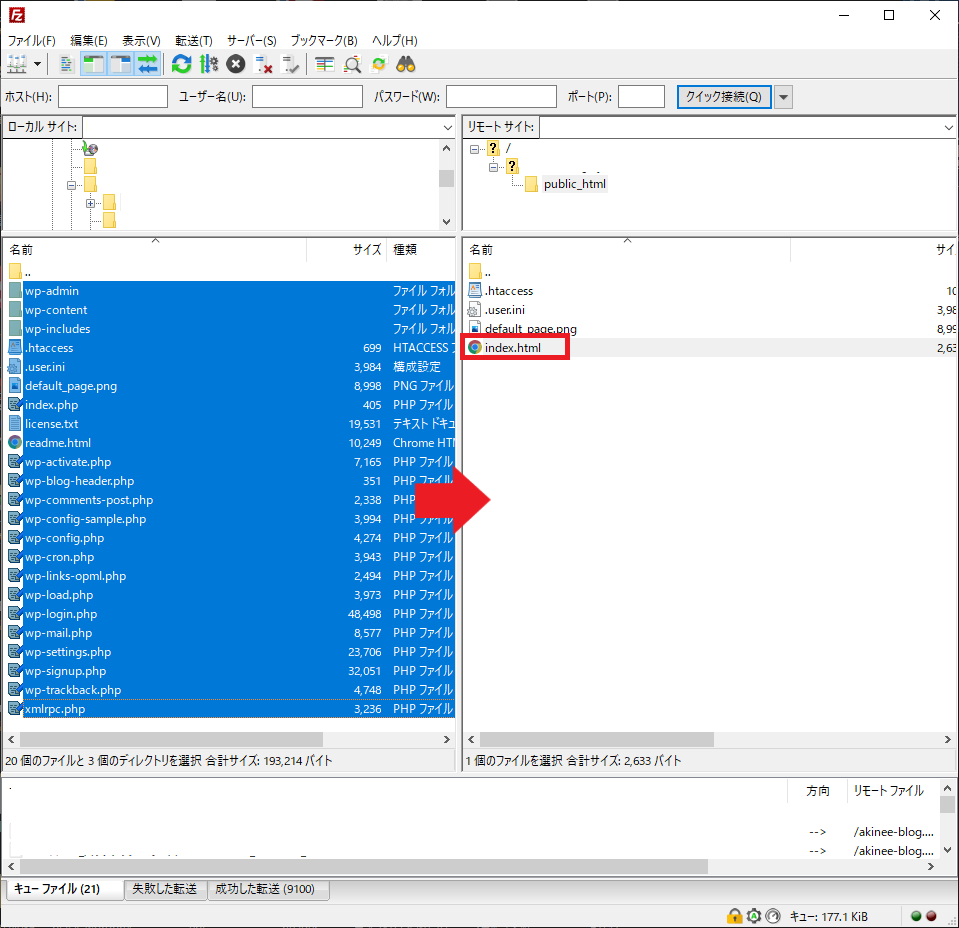
Mysqlにバックアップデータをインポート
次に作成したMysqlにバックアップデータをインポートします。
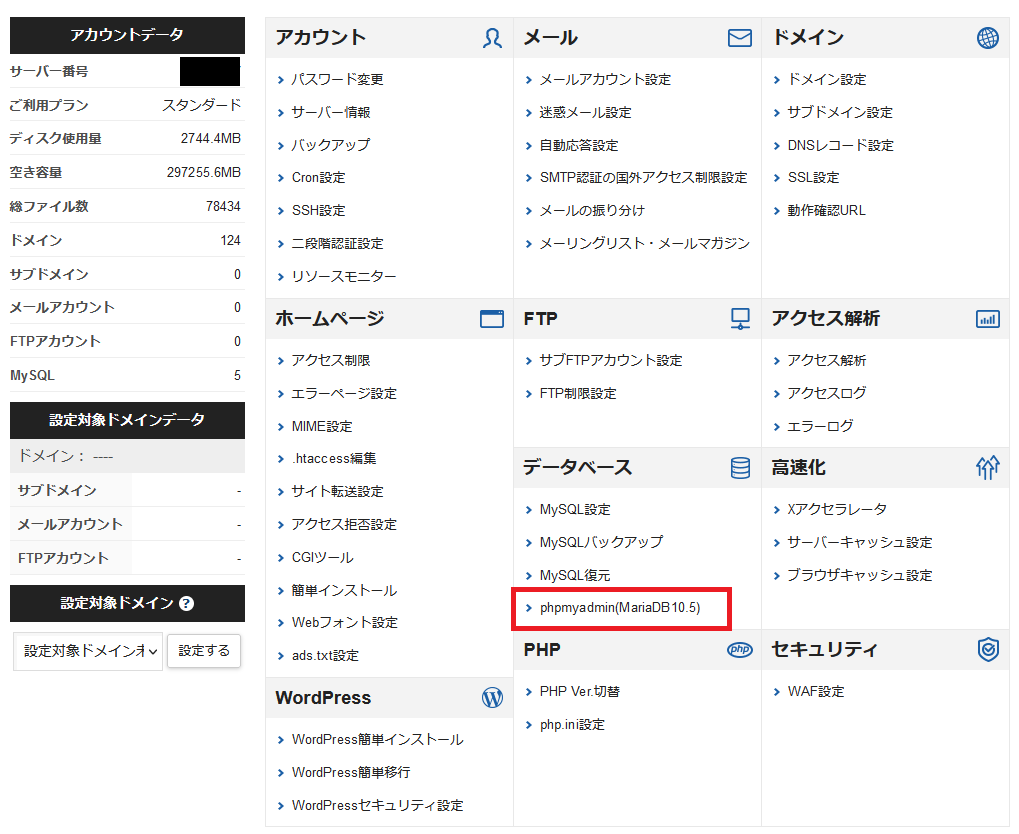
Mysql登録で登録したユーザー名とパスワードを入力します。
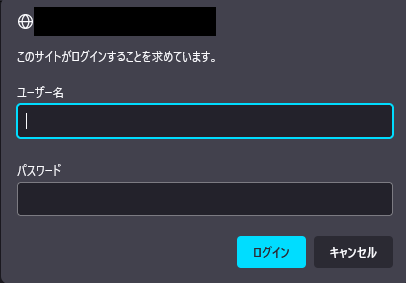
サーバーの中にデータベースが複数ある場合は
- ①画面左側からインポートしたいデータベースを選択する
- ②インポートを選択する
- 『参照』を押してインポートしたいファイルを選択する
- 『実行』を押すとインポート
という手順になります。
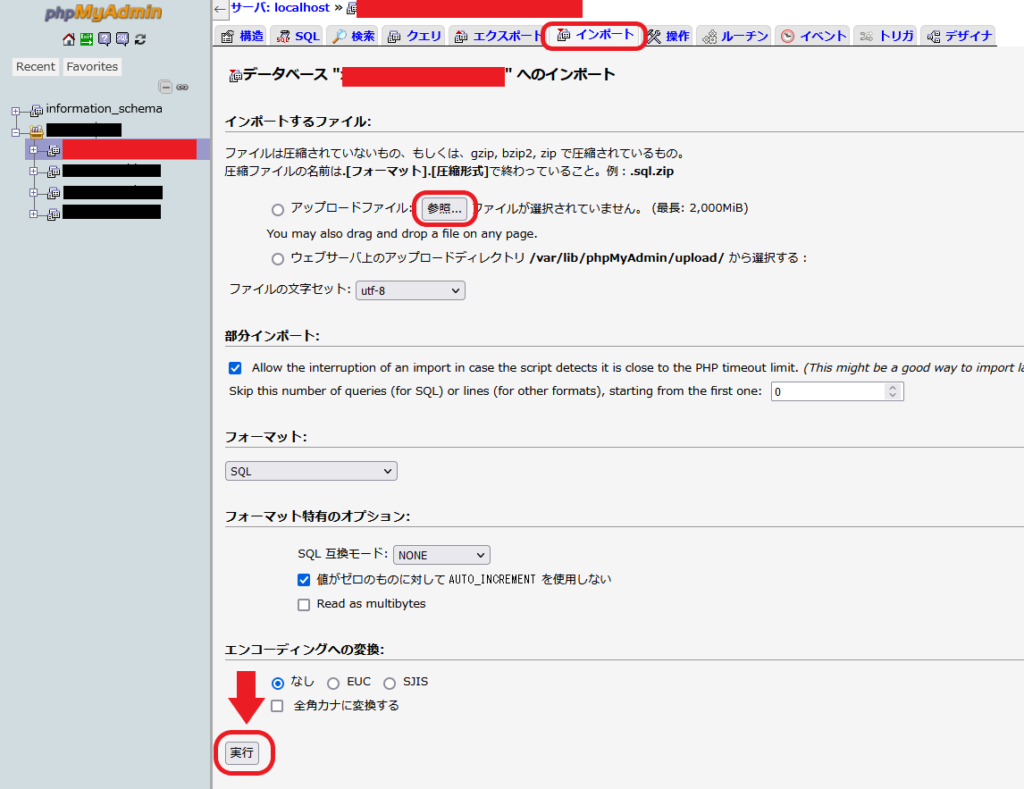

他の項目は初期設定のままで大丈夫ですよ。
データベースのインポートが正常終了できていればMysqlの復元は完了です。
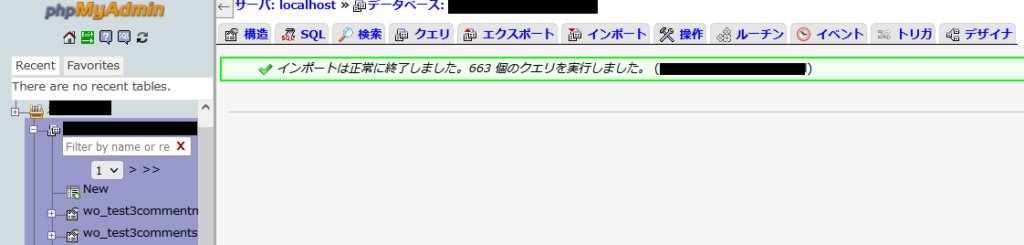
『Search Replace DB』を使ってバックアップデータのURLを変更する
バックアップデータの記事についてる内部リンクのURLがそのままになっているので、『Search Replace DB』というプラグインを使用してデータ内のURLを一括で変換します。

『Search Replace DB』の設定画面は英語なのでブラウザにGoogle翻訳などを入れておくとわかりやすくなりますよ。
『Search Replace DB』は使用後に必ず削除してください
もし、サーバー内に侵入されて『Search Replace DB』を操作されてしまうと、サーバーにも被害か出る可能性があります。
ここから先の作業はできるだけ短時間ですませましょう。
うまく行かなかった場合は『Search Replace DB』を一旦削除しておきまょう。
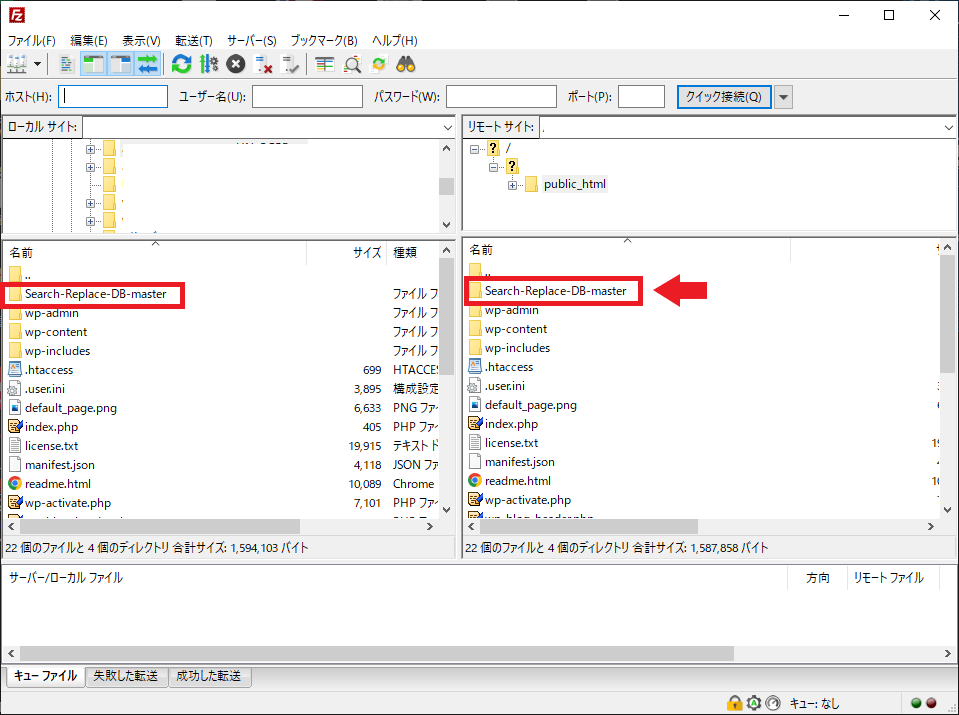
次のURLの『〇〇〇.com』を書き換えてブラウザでアクセスします。
https://〇〇〇.com/Search-Replace-DB-master/
『https://~』でアクセスできなかった時は『http://~』でも試してみてくださいね。
まず、『Search Replace DB』の設定をしていきます。
設定個所は図の場所になります。

次からは設定箇所を詳しく解説していきますね。
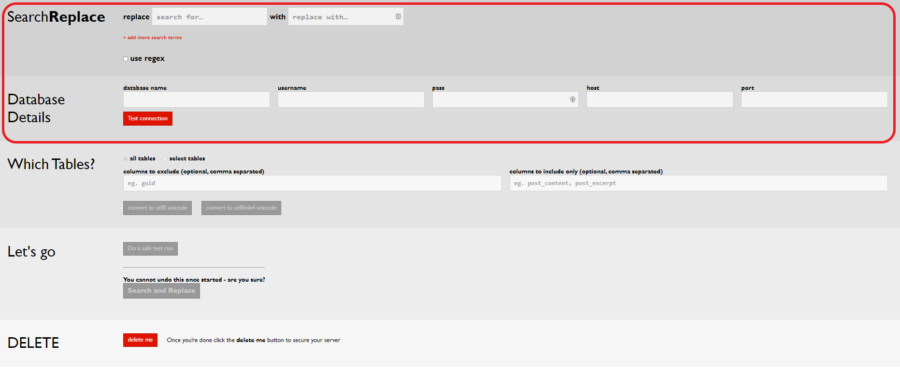

次の項目から『Google翻訳』で翻訳した画像も付けて解説をしていきますよ。
まず、図の位置に元のWEBサイトのURLと変更したいWEBサイトのURLを入力します。

URLは英語表記で入力します。
もし日本語ドメインを変換したい場合は次の参考リンクから日本語ドメインを英語に直した状態で入力してくださいね。

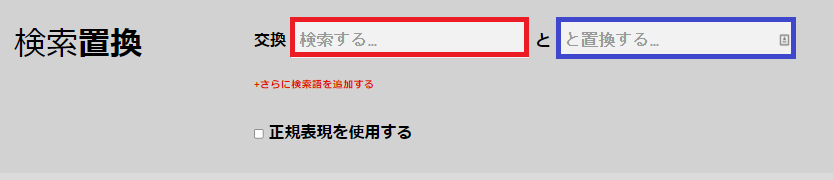
画像が大きいので分割して解説していきます。
まず、次の2つの情報を入力します。
- Mysqlのデータベース名
- Mysqlのデータベースユーザー名


次に
- Mysqlのユーザーパスワード
- Xサーバーのホスト情報『localhost』を入力
- ポートは空欄でも構いません(入力するなら『3306』を入力)


ホスト名を入れ忘れると
SQLSTATE[HY000] [2002] Nosuchfileordirectory
というエラーが出てしまうので入力を忘れないようにしましょう。

Google翻訳でページ翻訳させると『パスワード』の部分が『合格』と翻訳されてしまいましたが、Mysqlのユーザパスワードを入れてくださいね。
最後に『接続テスト』を押してテストをします。
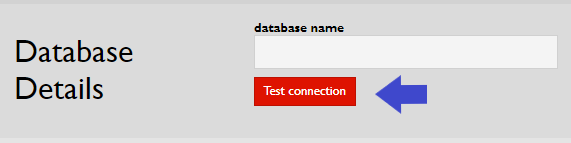
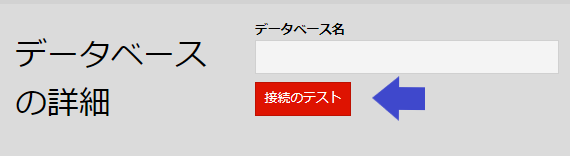
接続テストが合格していると次の表示になります。
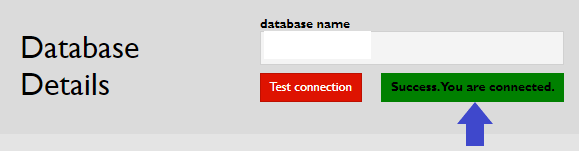
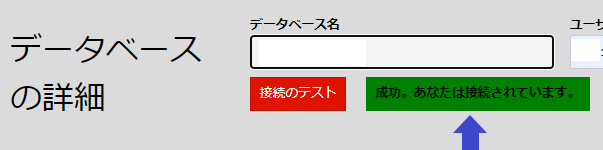
Mysqlの中のどのテーブルを変換するのかを選択する項目ですが、初期設定の『すべてのテーブル』を選択します。
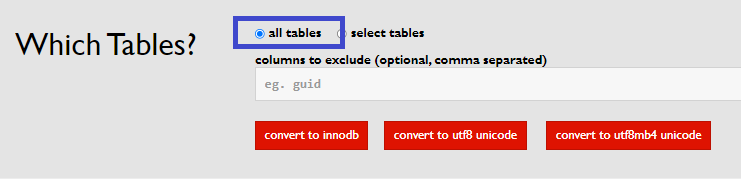
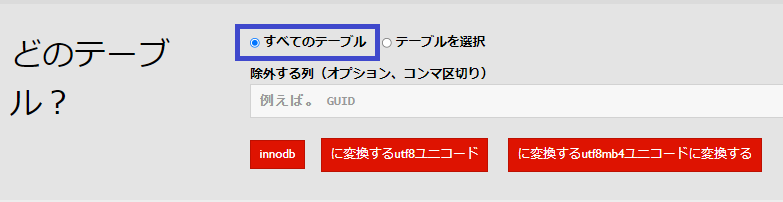
変換するテーブルの設定が終わったら変換テストを実行します。
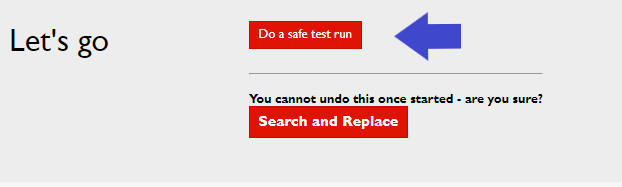
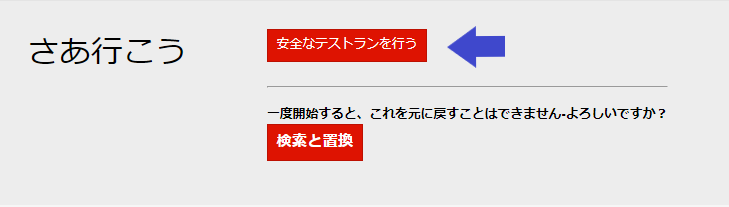
テストランを行うとエラーが出ます。
エラー内容は『yoast』というプラグインについてエラーが出ますという内容ですが、変換するURLを『http://~』などと入れてしまうとエラーの元になる事があります。
『yoast』は使用していないのエラーを無視してURLの置換を行います。

この記事の参考にさせていただいた記事でも『yoast』のエラーは出ていましたので、ほぼ必ず出る物なのかもしれませんね。


『yoast』以外のエラーが出ているか確認します。
もしプラグインのエラーが出ている場合は、プラグインを停止状態にしてアップロードしなおしてみてください。
実際には影響の出ない物もあるので、まずは一旦置換作業を終了させて、実際にWordpressにアクセスしてみてからエラー修正をしてみる方が作業を進めやすくなりまます。
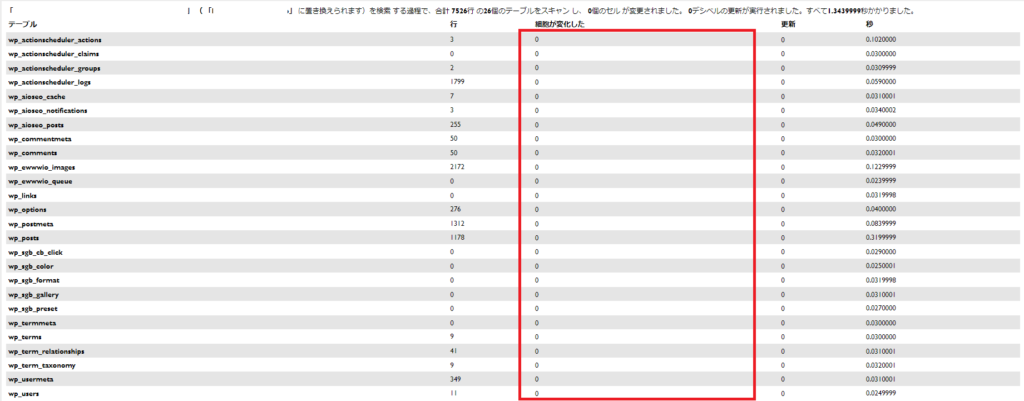

変換するURLを入力したときに『https://~』を間違えて『http://~』と入力しているとエラーが多く出るので、エラーが多すぎる場合はURLの表示を確認してみましょう。
一度置換が始まると停止させる事ができません。
ですが、元のデータが破損する訳では無いので、実際にWordpressにアクセスしてみて上手く動作していなからったらデータベースの中身を削除してから作業をやり直してみてください。
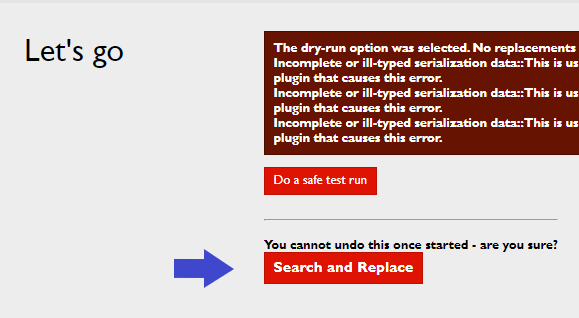
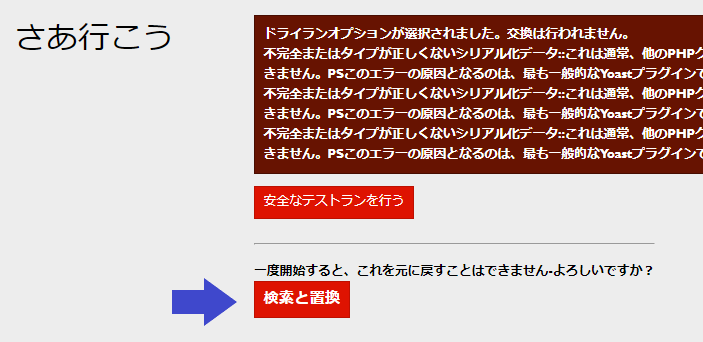
データベースの置換作業が終わったら『Search Replace DB』を削除します。
『Search Replace DB』を削除しないままの場合、サーバー内に侵入された際にデータベースを書き換えられてしまう事もあり得ます。
サーバー全体を停止させてしまう被害も考えられますので、できるだけ早く削除してください。


置換作業が終わったらWEBサイトにアクセスして問題がないか確認してください。
WEBサイトに問題がなければここで作業は終了です。


もし、Wordpressのログイン用URLがわからなかった場合は次のURLを変更して使ってくださいね。
https://〇〇〇引っ越し前のWEBサイトにアクセスがあったり、インデックスされている場合はリダイレクト処理をします。

『.htaccess』に下記のコードを追加してアップロードしてくださいね。
Redirect permanent / https://example.com/『.htaccess』の編集方法やリダイレクトの確認方法は関連記事を参考にしてみてください。
 Xサーバーで正規化する手順
Xサーバーで正規化する手順
自分で出来ない場合は業者かココナラを使うのもあり
BackWPupを使ってサイトの引っ越しや古いデータの復元作業は複雑です。
エラーが出る事もあるので、自分では地震が無いというのであれば、WEBサイトの引っ越し業者か『ココナラ』を使うという方法もあります。
- 事前に相場を調べておかないと、相場以上の金額を請求される
- サーバーID・パスワードは作業終了後に変更しておく
- 良い人を見つけるのが難しい
という点はあるものの、業者に比べれは格安で引っ越し作業をしてもらえます。
相場は他のクラウドソーシングでも調べられるので、一度登録してみてからココナラで探してみるとよいですよ。


