不要になったWEBサイトのデータを削除していたら、必要なWEBサイトにこんなエラーが出たらびっくりしますよね。

Mysqlが消えてしまうとそれまでに作った記事のデータが消えてしまうのでWordpressを再インストールしても復旧する事ができません。
ですが、Xサーバーは自動でMysqlのバックアップを作成してくれているので、誤って消してしまったMysqlも2週間前まで遡って復元させる事ができます。

場合によっては1日程度戻ってしまいますが、記事がすべて無くなってしまうよりずっといいですよね。
この記事では
- 消してしまったMysqlの復元方法を解説していきます。
消してしまったMysqlのデータベース名を確認します
まず、削除してしまったMysqlのデータベース名を確認します。
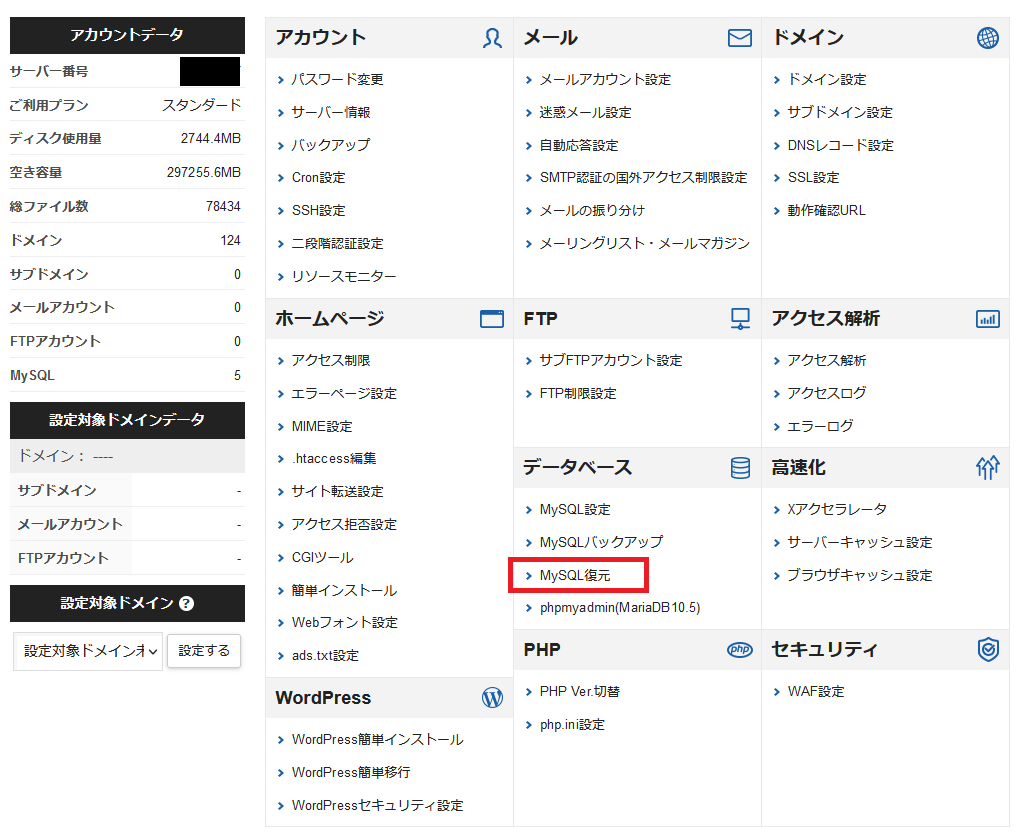
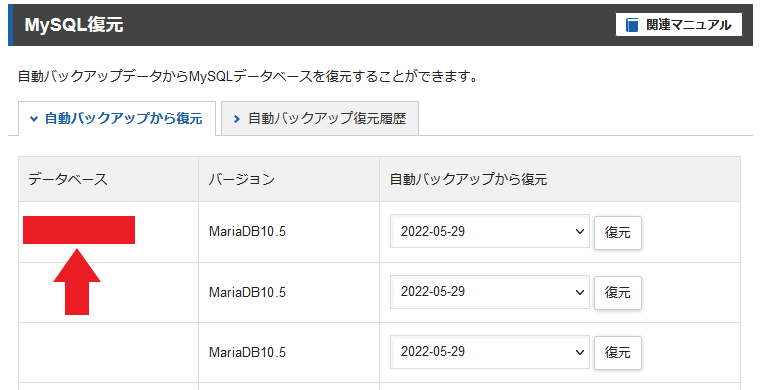
削除してしまったMysqlと同じ名前のMysqlを作成します
次に削除してしまったMysqlと同じ名前のMysqlを作成します。
 XサーバーのMySqlを手動で作成する方法
XサーバーのMySqlを手動で作成する方法
『Mysqlの復元』からMysqlを復元します
最後に『Mysql復元』からMysqlを復元します。
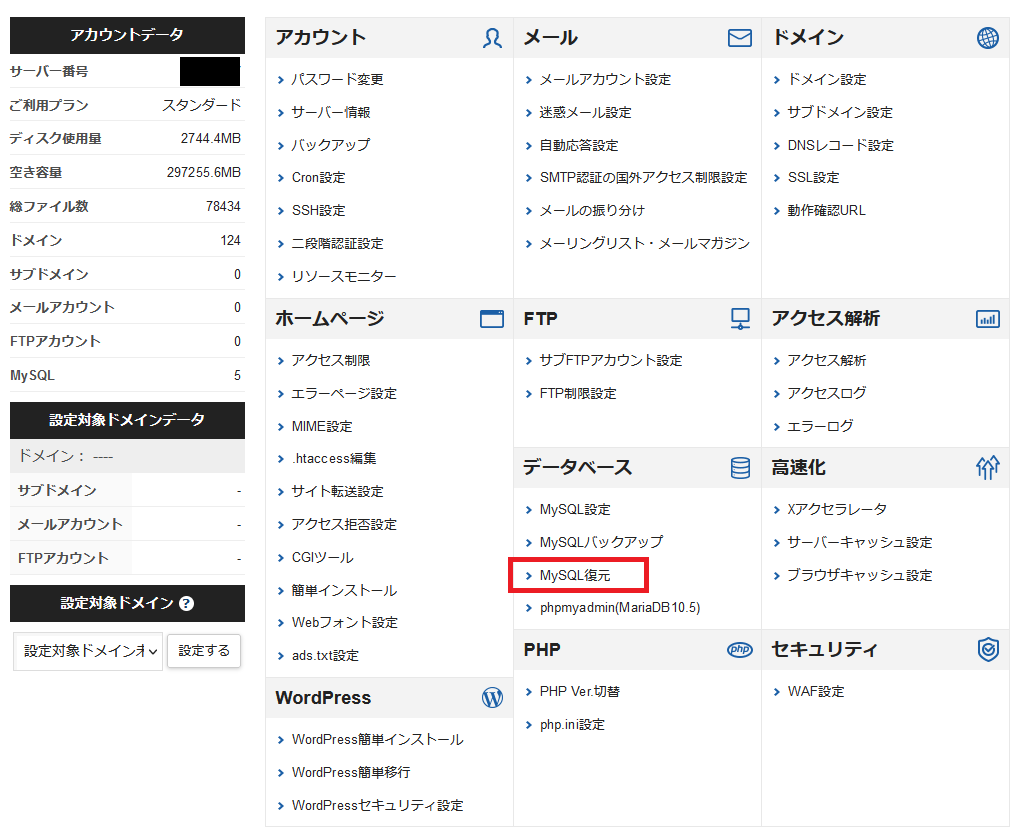
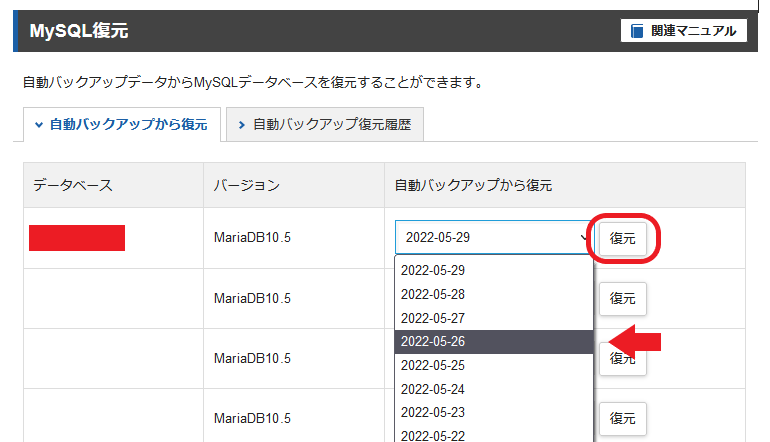
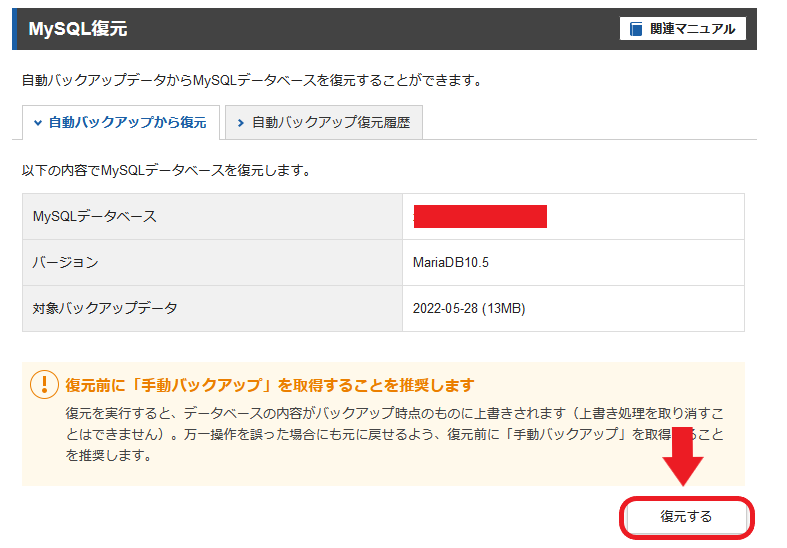
『復元する』を押すと復元作業が開始されます。
別のデータベースを誤って復元してしまうと、そのデータベースに追加した分のデータは上書きされて復元日まで戻ってしまいます。
復元開始前にデータベース名が正しいかしっかり確認しておきましょう。
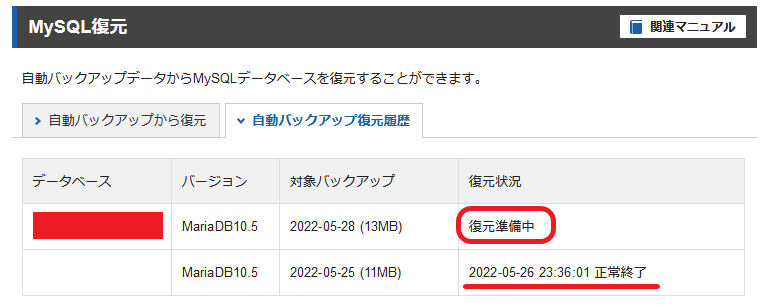
復元作業が始まると『自動バックアップ復元履歴』に復元状況が表示されます。
復元準備中が正常終了になれば、復元作業は終了です。
※再度確認したい場合は一度タブを切り替えてみてください。

データ量にもよりますが、まだデータが少ないデータベースなら数分で作業は終わりますよ。
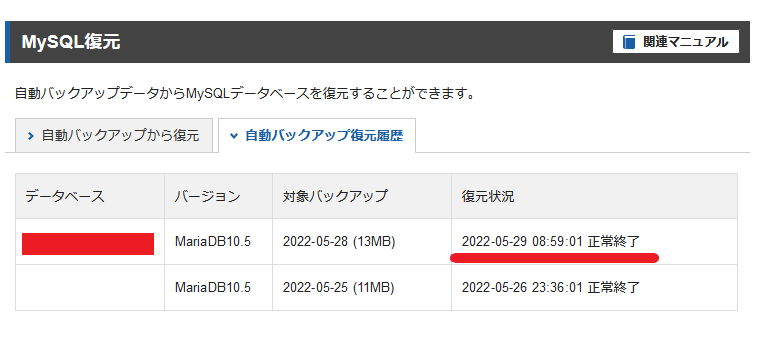
無事にWEBサイトが表示されていれば復元完了です。

Mysqlのデータはパソコンにもバックアップを
Mysqlを誤って消してしまった場合はこの方法で復元する事ができますが、サーバーにウイルスが入ってしまった場合は復元するファイルにもウィルスが感染している可能性もあります。
できれば、自分のパソコンにもしっかりとMysqlのバックアップを作っておきましょう。
サイト量産しているのであれば、1つのMysqlに複数のWordpressをインストールする事でMysqlのバックアップも1つで済みますよ。

 XサーバーにWordPressを複数インストールする方法
XサーバーにWordPressを複数インストールする方法


