WordPressで定番のバックアップ用プラグインのBackWPup。
バックアップは作成していたけれど、復旧しようとしたら難しくてうまく復元できない・・という方も多いですよね。

バックアップの設定だけで安心しちゃいますよね。
実はBackWPupの復元は意外と難しく復元手順をしっかりと知っていないと復元できません。
そこでこの記事では
- 【BackWPup】のバックアップデータから同じドメイン・Mysqlに復元する方法
を解説ていきます。
BackWPupで復元する為に必要な物
まず、BackWPupで復元する前に必要な物を準備します。
必要な準備は次の3つが必要になります。
- BackWPupのバックアップデータ
- FilleZilla(FTPソフト)
- (圧縮形式によっては)解凍ソフト

FilleZillaの設定が済んでいない場合は接続設定をすませておきましょう
 FilleZillaでXサーバーに接続する為の設定
FilleZillaでXサーバーに接続する為の設定
Xサーバーのバックアップ機能でWEBサイトとMysqlをバックアップ
復旧したいWEBサイトが現在も有る場合はXサーバーのバックアップ機能でバックアップを取って置けば復元失敗した際に元にもどせます。

BackWPupの復元を失敗した時もサーバーパネルから元に戻せるのでWEBサイトに大きな変更をする前にバックアップしておくと安心ですよ。
 Xサーバーバックアップと復元方法
Xサーバーバックアップと復元方法
 XサーバーのMysql復元と手動バックアップ方法
XサーバーのMysql復元と手動バックアップ方法
BackWPupのバックアップファイルの準備
BackWPupのバックアップファイルには不要なファイルやMysqlデータベースのファイルも含まれています。
その為、バックアップファイルをそのまま使う事はできません。

まず、バックアップファイルを復元用に変更していきますね。
BackWPupのバックアップデータを次の方法でPCにダウロードします。
- WordPressのダッシュボード
- Xサーバーのファイルマネージャーからダウンロード
- FTPソフトでダウンロード

一番簡単なダウンロード方法はWordpressにインストールされているBackWPupのバックアップ履歴からダウンロードする方法です。
次にバックアップデータを解凍します。
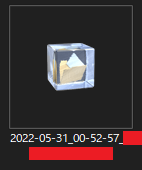
BackWPupのバックアップ用ファイルを解凍した時に上書き確認がでたら『すべてはい』で上書きします。
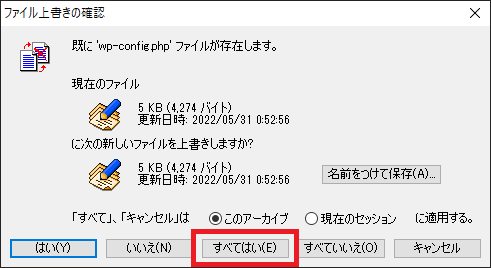
解凍したファイルから次の3つのファイルを削除します。
- backwpup_readme
- manifest.json
- 〇〇〇pluginlist.2022-05-31
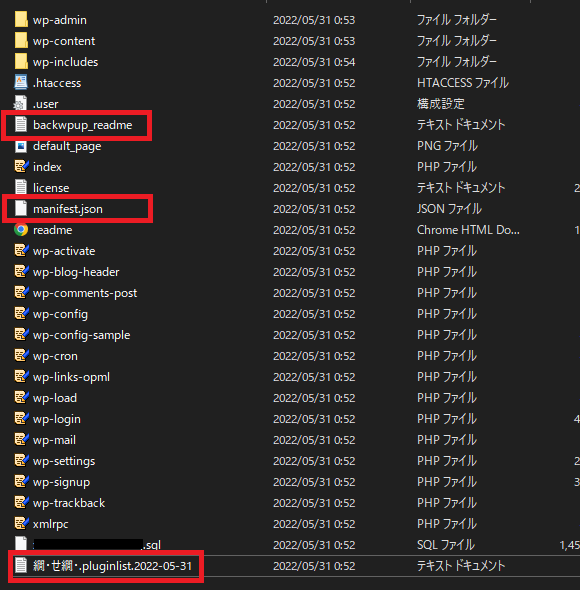
フォルダに入っているファイルはXサーバー内のドメイン用フォルダにアップロードしますが、『〇〇〇.sql』というファイルはMysqlにインポートする為、別のフォルダに移動させておきます。
分けて置くためのフォルダなので、フォルダ名などの指定はありません。
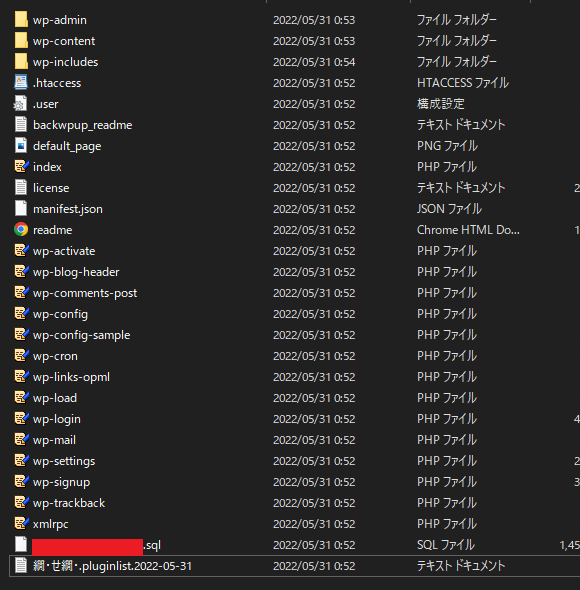

『〇〇〇.sql』をドメイン用のフォルダにアップロードしても動作はできますが。
ですがセキュリティ的に問題が出るという事なので別のフォルダに移動させておきましょう。
バックアップ用ファイルをFilleZillaでアップロードします
復元用のファイルが出来たらFilleZillaでドメイン用フォルダにアップロードします。

FilleZillaの設定が終わって居ないのであれば、先に接続設定をしておきましょう。
 FilleZillaでXサーバーに接続する為の設定
FilleZillaでXサーバーに接続する為の設定
WEBサイトのデータを上書きする場合
WEBサイトのデータを初期化せずに復元したい場合はWEBサイトのデータを上書きします。
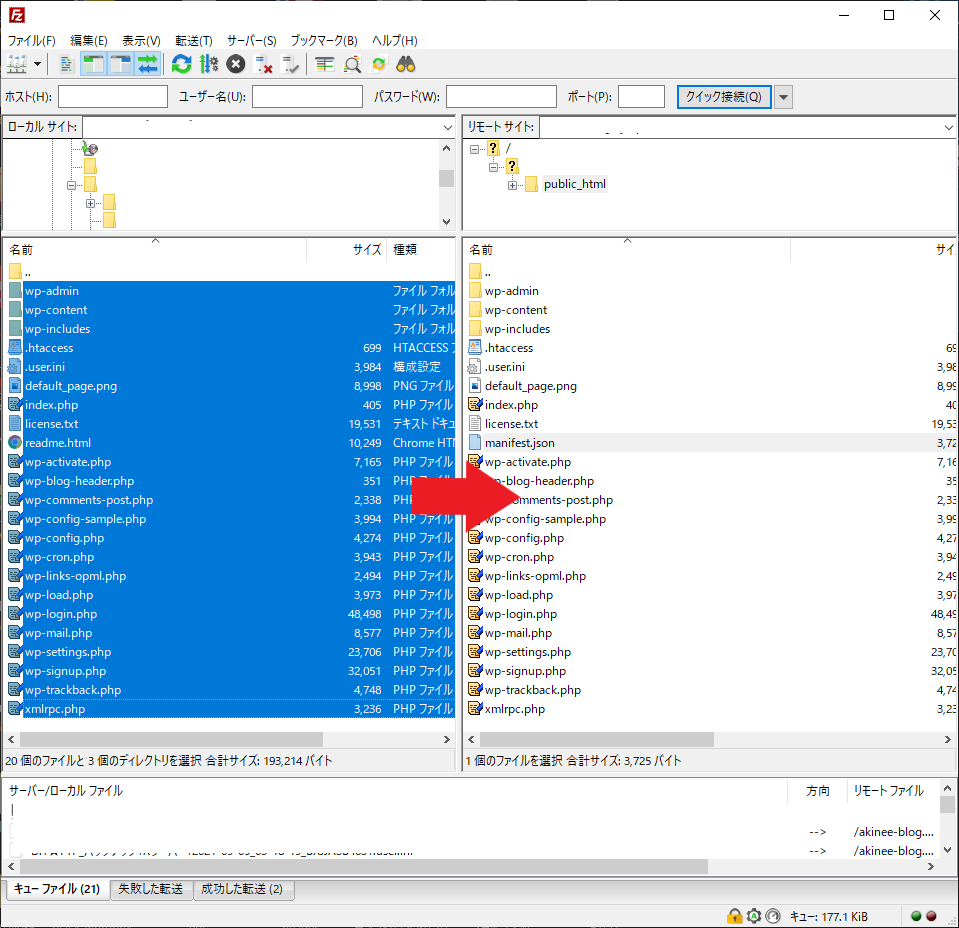
WEBサイトのデータ初期化した後に復元する場合
ドメインを初期化した後に復元する場合はindex.htmlを削除してからバックアップ用のファイルをアップロードします。
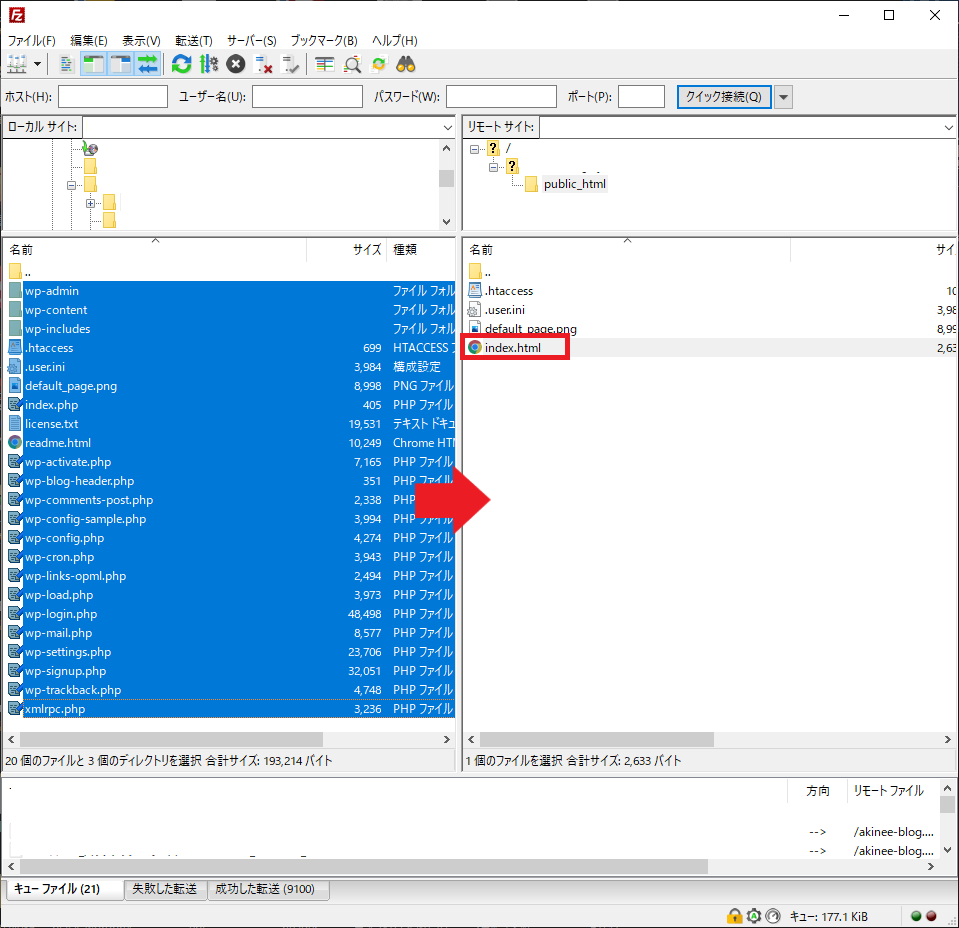
WEBサイトにアクセスして復元確認
Mysqlのデータがそのままの状態での復元はここで完了となります。
WEBサイトにアクセスして、表示や記事などしっかり復元できている事を確認しましょう。

Mysqlも復元させる場合
Mysqlデータベースも復元させる場合は復元用のファイルを作成した時に別の場所に移動させておいた〇〇.sqlを使用します。
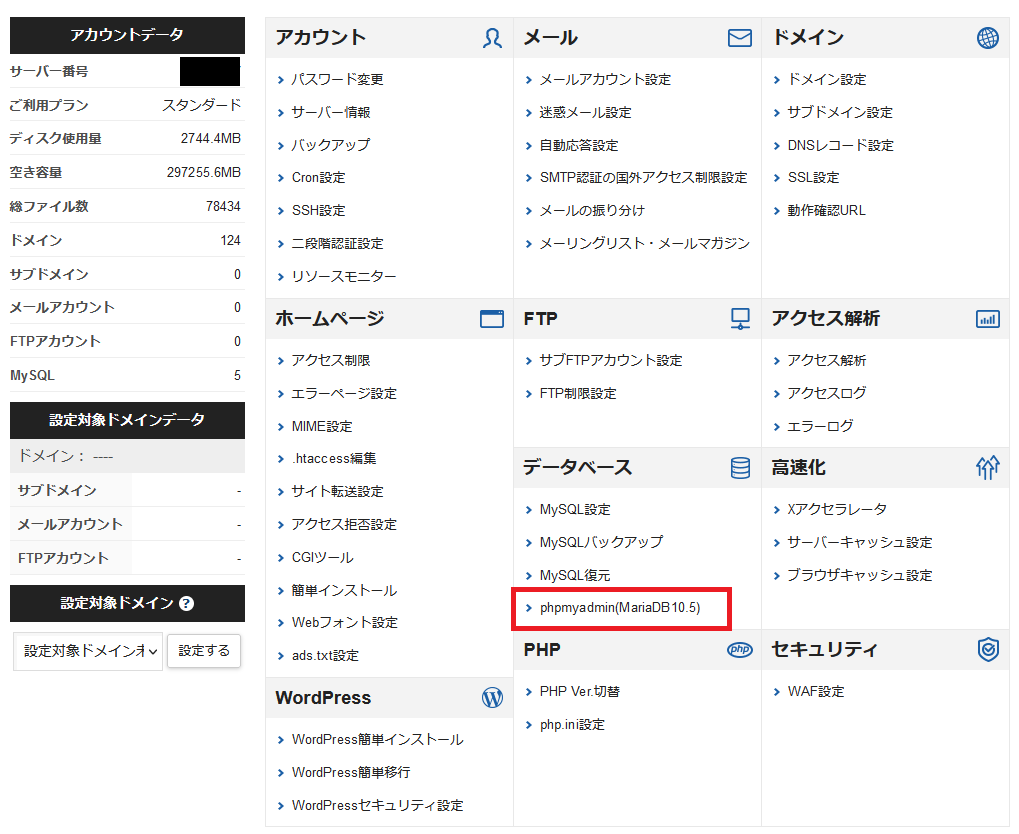
Mysql登録で登録したユーザー名とパスワードを入力します。
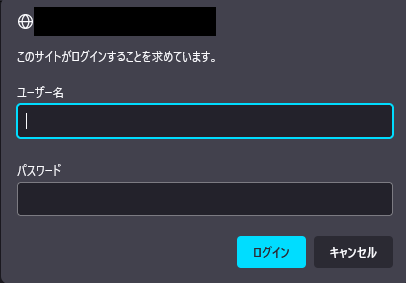
サーバーの中にデータベースが複数ある場合は
- ①画面左側からインポートしたいデータベースを選択する
- ②インポートを選択する
- 『参照』を押してインポートしたいファイルを選択する
- 『実行』を押すとインポート
という手順になります。
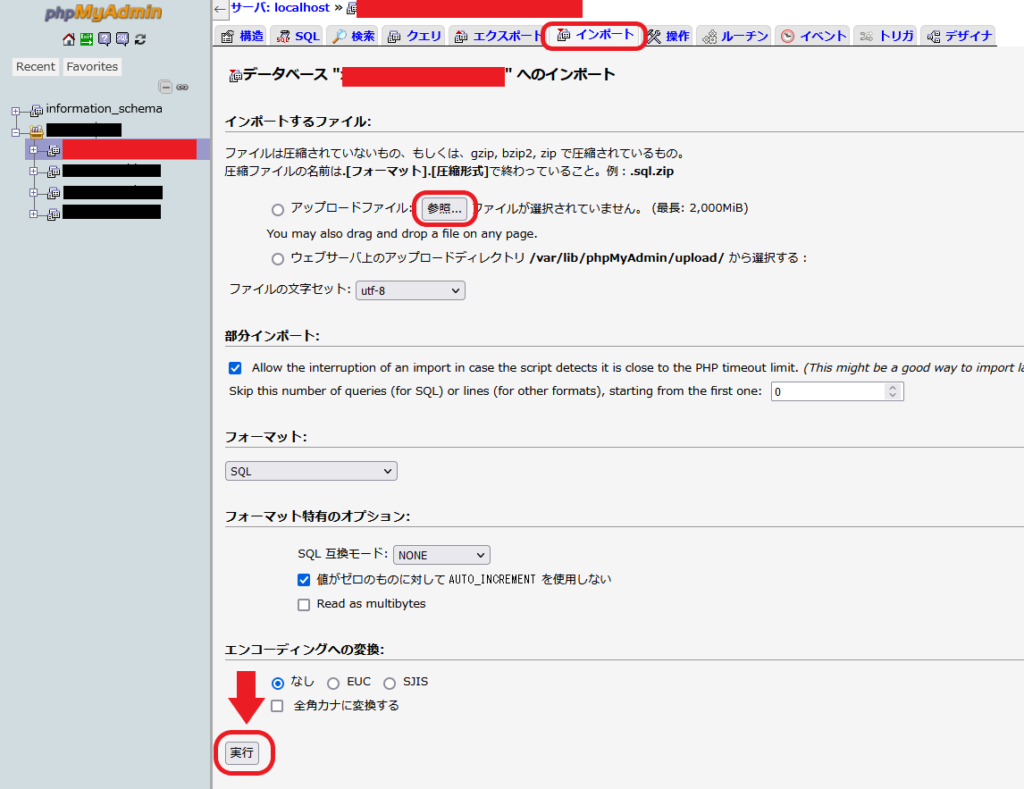

他の項目は初期設定のままで大丈夫ですよ。
データベースのインポートが正常終了できていればMysqlの復元は完了です。
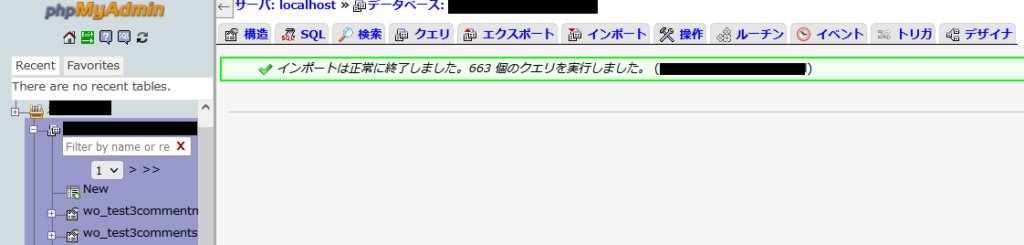
データベースの復元が終わっていればWEBサイトとログイン画面が表示されます。

これで、Mysqlの復元作業は完了です。

念の為にWEBサイトの中も確認しておきましょう。
Mysqlの復元に失敗していると
Mysqlのデータが上手くインポートできない状態でWEBサイトにアクセスするとWordpressのインストール画面が表示されます。
この場合は、インストール作業をせずにデータベースを入れ直しましょう。
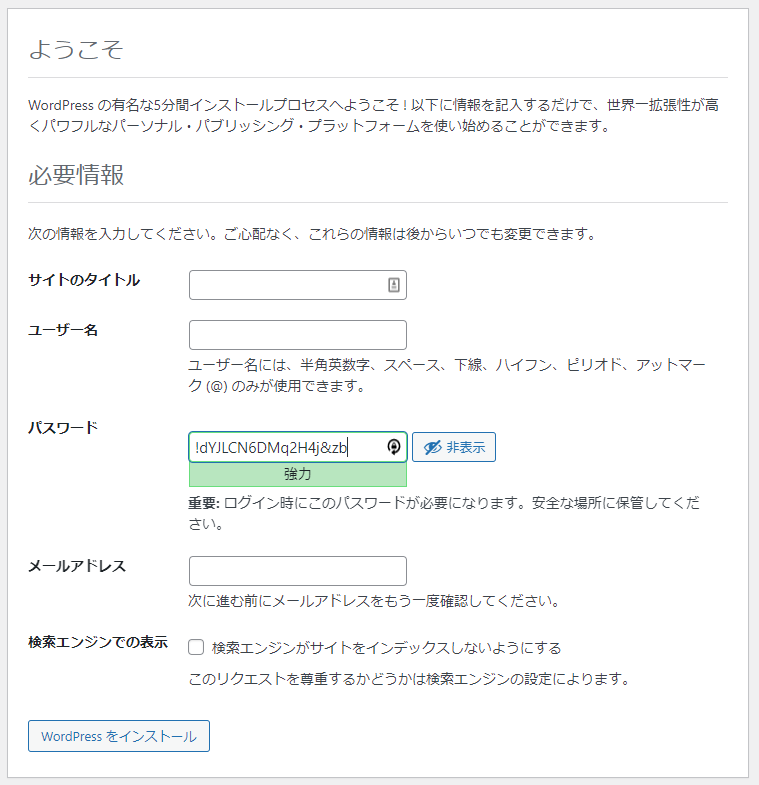
Mysqlを入れなおすには?
Mysqlを別のデータベースに入れてしまったり、一度中身を削除してから入れなおしたい場合は参考記事の手順で不要なデータを削除してからデータベースのインポート作業からやり直してみてください。
データベースの中にあるデータの削除方法は関連記事の後半部分で解説しています。
 XサーバーでWordPressの手動インストールをやり直す方法
XサーバーでWordPressの手動インストールをやり直す方法

データベースにデータが入ればWEBサイトにアクセスした再にWordpressのログイン画面が表示されますよ。
バックアップだけでなく復元方法もしっかり覚えよう!
BackWPupの設定自体は解説サイト等を参考に設定していけば比較的簡単に設定できます。
しかし、BackWPupの復元作業は思っているよりも大変です。
Xサーバーの場合はサーバーパネルのバックアップ機能を使った方が簡単にバックアップと復元作業ができますよ。

 Xサーバーバックアップと復元方法
Xサーバーバックアップと復元方法
 XサーバーのMysql復元と手動バックアップ方法
XサーバーのMysql復元と手動バックアップ方法


